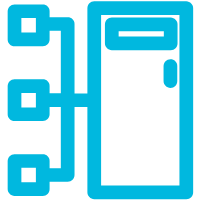本文硬件平台以飞凌嵌入式OK3399-C开发板为基础进行讲解,其它RK3399产品,由于各个厂家设置不同会有所差异,请参考使用。本文详细介绍了OK3399-C平台平台多媒体测试。
产品详情:https://www.forlinx.com/product/rk3399-100.html
OK3399-C平台多媒体测试
飞凌RK3399平台音视频部分应用层软件采用的是Gstreamer,支持硬件编解码。本文所有的示例均是基于Gstreamer命令行的形式。如果您需要带界面的播放器,您也可以使用Qt的多媒体类,同样支持硬编解,可以参考飞凌提供的RK3399用户手册中Qt测试章节。
飞凌RK3399平台内部有一个视频处理单元VPU,支持以下格式的视频硬编解:
视频解码:H264, h265, VP8, VP9,最大支持4Kx2K@60fps
视频编码:H264,最大支持1080p@30fps
飞凌RK3399平台硬件编解码参数表:
Video DecoderFormat Profile Resolution Frame rate HEVC main/main 10 4096x2304 60 fps H.264 HP/MP/BP 4096x2304 30 fps VP9 Profile 0 4096x2304 30 fps Video Encoder H.264 HP@level4.1 1920x1080 30 fps VP8 - 1920x1080 30 fps
飞凌RK3399平台Video Sink说明:
Video Sink 说明 rkximagesink 基于drm效率最高,单个屏幕无法多个rkximagesink同时使用。 xvimagesink 使用XVideo extension输出,QT多媒体部分采用的就是xvimagesink,虽效率低于rkximagesink,但兼容性好。 glimagesink 使用OpenGL显示,效率低于xvimagesink。 ximagesink 使用XWindow输出,效率最低,兼容性最好。
注意:开始测试前,请将用户资料\工具目录的多媒体素材包media.tar.bz2拷贝到/home/forlinx目录并解压,以方便后续的测试。
$ cd /home/forlinx
$ tar xvf media.tar.bz2
解压完成后,将生成audio 和 video目录分别存放的是飞凌提供的音视频测试素材文件。
一、 音频和视频播放体验
1、使用gplay播放器
Gplay是基于Gstreamer实现的音视频播放器,能够自动根据硬件自动选择合适的插件进行音视频播放,运行也十分简单。
$ gst-play-1.0 /home/forlinx/video/1080p_30fps_h265.mp4 --audiosink=pulsesink
2、使用gst-launch播放音视频
gst-launch是开发者在开发阶段常用的调试工具,相比Gplay而言,它更加灵活,当然使用起来也相对复杂。
$ gst-launch-1.0 filesrc location=/home/forlinx/audio/test.mp3 ! id3demux ! mpegaudioparse !
mpg123audiodec ! pulsesink
仅播放视频:
$ gst-launch-1.0 filesrc location=/home/forlinx/video/1080p_30fps_h265.mp4 ! qtdemux ! queue !
h265parse ! mppvideodec ! xvimagesink
同时播放音频和视频:
$ gst-launch-1.0 filesrc location=/home/forlinx/video/1080p_30fps_h265.mp4 ! qtdemux name=dec
dec. ! queue ! h265parse ! mppvideodec ! xvimagesink dec.! queue ! decodebin ! pulsesink
二、视频硬编码
飞凌RK3399支持H264格式的视频编码,最大支持1080p30fps。
1、H264硬编码
将YUV420P格式视频编码为H264格式视频:
$ gst-launch-1.0 filesrc location=/home/forlinx/video/yuv420_p352x288.yuv ! rawvideoparse
use-sink-caps=false format=i420 width=352 height=288 ! video/x-raw,width=352,height=288 !
mpph264enc ! queue ! h264parse ! qtmux ! filesink location=yuv2h264.mp4
2、播放编码的H264视频:
$ gst-play-1.0 yuv2h264.mp4
可以在屏幕看到视频播放。
三、视频硬解码
飞凌RK3399支持H264,H265、VP8、VP9视频硬解码,H265最大支持4Kx2K@60fps。
飞凌RK3399使用mppvideodec组件进行视频硬解码,它的输出格式为:NV12,I420,YV12。
1、H264解码
解码并播放H264视频文件:
$ gst-launch-1.0 filesrc location=/home/forlinx/video/1080p_60fps_h264.mp4 ! qtdemux ! queue !
h264parse ! mppvideodec ! xvimagesink
解码并播放H264视频文件(带音频):
$ gst-launch-1.0 filesrc location=/home/forlinx/video/1080p_60fps_h264.mp4 ! qtdemux
name=dec dec. ! queue ! h264parse ! mppvideodec ! xvimagesink dec. ! queue ! aacparse !
decodebin ! pulsesink
使用rkximagesink解码播放4K视频文件(带音频):
$ gst-launch-1.0 filesrc location=/home/forlinx/video/4K.mp4 ! qtdemux name=dec dec. ! queue ! h264parse ! mppvideodec ! queue ! rkximagesink dec. ! queue ! aacparse ! decodebin ! pulsesink
2、H265解码
解码并播放H265视频文件:
$ gst-launch-1.0 filesrc location=/home/forlinx/video/1080p_30fps_h265.mp4 ! qtdemux ! queue !
h265parse ! mppvideodec ! xvimagesink
解码并播放H265视频文件(带音频):
$ gst-launch-1.0 filesrc location=/home/forlinx/video/1080p_30fps_h265.mp4 ! qtdemux name=dec
dec. ! queue ! h265parse ! mppvideodec ! xvimagesink dec. ! queue ! decodebin ! pulsesink
3、VP8解码
解码并播放VP8视频文件:
$ gst-launch-1.0 filesrc location=/home/forlinx/video/1080p_30fps_vp8.webm
typefind=true ! video/webm ! matroskademux ! queue ! mppvideodec ! xvimagesink
解码并播放VP8视频文件(带音频):
$ gst-launch-1.0 filesrc location=/home/forlinx/video/1080p_30fps_vp8.webm
typefind=true ! video/webm ! matroskademux name=dec dec. ! queue ! mppvideodec !
xvimagesink dec. ! queue ! decodebin ! audioconvert ! audioresample ! pulsesink
4、VP9解码
解码并播放VP9视频文件:
$ gst-launch-1.0 filesrc location=/home/forlinx/video/1080p_30fps_vp9.webm
typefind=true ! video/webm ! matroskademux ! queue ! mppvideodec ! xvimagesink
解码并播放VP9视频文件(带音频):
$ gst-launch-1.0 filesrc location=/home/forlinx/video/1080p_30fps_vp9.webm
typefind=true ! video/webm ! matroskademux name=dec dec. ! queue ! mppvideodec !
xvimagesink dec. ! queue ! decodebin ! audioconvert ! audioresample ! pulsesink
四、摄像头测试
飞凌RK3399支持OV13850 MIPI摄像头,同时也支持UVC摄像头。首先来测试一下UVC摄像头,这里以罗技C270进程测试,将USB摄像头插入开发板,将自动安装uvc驱动。
1、UVC Camera测试
然后可以看到uvc设备节点:
$ v4l2-ctl --list-devices
查看摄像头支持的格式与分辨率:
$ v4l2-ctl --list-formats-ext -d /dev/video10
1.1、摄像头预览
$ gst-launch-1.0 v4l2src device=/dev/video10 io-mode=4 ! videoconvert !
video/x-raw,format=NV12,width=640,height=480 ! xvimagesink
可以在屏幕看到摄像头预览画面。
1.2、摄像头拍照
$ gst-launch-1.0 v4l2src device=/dev/video10 num-buffers=1 ! videoconvert !
video/x-raw,format=NV12,width=640,height=480 ! mppjpegenc ! filesink location=/tmp/pic.jpg
然后将pic.jpg拷贝到Windows下,打开它可以看到拍到的照片。
1.3、摄像头预览时视频编码H264
$ gst-launch-1.0 v4l2src device=/dev/video10 num-buffers=100 ! videoconvert !
video/x-raw,format=NV12,width=640,height=480 ! tee name=t ! queue ! mpph264enc ! queue !
h264parse ! qtmux ! filesink location=/tmp/uvc_h264.mp4 t. ! queue ! xvimagesink
上面这条命令会开启摄像头的预览和录像,录像文件的编码格式为H264.
播放编码后的H264视频:
$ gst-launch-1.0 filesrc location=/tmp/uvc_h264.mp4 ! qtdemux ! queue ! h264parse !
mppvideodec ! xvimagesink
2、OV13850测试
OV13850的测试方法与UVC Camera的测试方法基本相同。首先确认摄像头设备节点。本节测试以RK3399开发板前置OV13850为例,测试后置时请将“video1”修改为“video6”即可。
2.1、摄像头预览(前置)
$ gst-launch-1.0 v4l2src device=/dev/video1 ! video/x-raw, format=NV12, width=640,
height=480, framerate=30/1 ! xvimagesink
可以在屏幕看到摄像头预览画面。
2.2、摄像头拍照(前置)
$ gst-launch-1.0 v4l2src device=/dev/video1 num-buffers=1 ! video/x-raw,format=NV12,
width=640,height=480 ! mppjpegenc ! filesink location=/tmp/pic.jpg
然后将pic.jpg拷贝到Windows下,打开它可以看到拍到的照片。
2.3、摄像头预览时视频编码H264(前置)
$ gst-launch-1.0 v4l2src device=/dev/video1 num-buffers=100 ! video/x-raw,format=NV12,
width=640,height=480 ! tee name=t ! queue ! mpph264enc ! queue !
h264parse ! qtmux ! filesink location=/tmp/13850_h264.mp4 t. ! queue ! xvimagesink
上面这条命令会开启摄像头的预览和录像,录像文件的编码格式为H264.
播放编码后的H264视频:
$ gst-launch-1.0 filesrc location=/tmp/13850_h264.mp4 ! qtdemux ! queue ! h264parse !
mppvideodec ! xvimagesink
3、双路Camera测试(USB Camera+OV13850)
$ gst-launch-1.0 v4l2src device=/dev/video10 io-mode=4 ! queue ! videoconvert !
video/x-raw,format=NV12,width=640,height=480 ! queue ! xvimagesink & gst-launch-1.0 v4l2src device=/dev/video1 ! video/x-raw, format=NV12, width=640, height=480, framerate=30/1 ! xvimagesink
五、rkximagesink测试
在前面几节的测试中,我们使用的都是xvimagesink,相对来说兼容性和性能都不错。如果客户想追求极致性能体验,可以尝试rkximagesink。rkximagesink可以做到播放4k视频几乎不占用CPU负载。
使用rkximagesink需要绑定屏幕,一个屏幕只能使用一个rkximagesink,且扩展显示时无法拖动到其它屏幕显示。
首先使用modetest查看屏幕的Connector ID:
例如,播放视频在DP屏幕上:
$ gst-launch-1.0 filesrc location=/home/forlinx/video/1080p_30fps_h265.mp4 ! qtdemux ! queue !
h265parse ! mppvideodec ! rkximagesink connector-id=93
注意:使用rkximagesink如果窗体不在connector-id对应的屏幕上无法显示时正常现象。
可以看到CPU负载非常低。
原文链接:https://www.forlinx.com/article_view_587.html

关注微信公众号
实时接收新的回答提醒和评论通知
 客服微信: xxqk158820 / Ebaina-CN
客服微信: xxqk158820 / Ebaina-CN 客服手机: 17714209983
客服手机: 17714209983  客服邮箱: service@ebaina.com
客服邮箱: service@ebaina.com 

 QQ好友
QQ好友