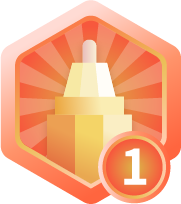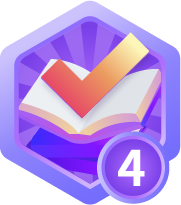Linux基础开发环境搭建
嵌入式Linux开发大都需要Linux的开发环境,VMware是一款功能强大的虚拟机软件,能够使用该软件在Windows PC主机上创建虚拟机,并在虚拟机运行Linux操作系统。目前流行的虚拟机软件有VMware(Vmware Workstation)、Virtual Box和Virtual PC等,本文档将向用户介绍如何通过VMware软件创建虚拟机并安装Ubuntu操作系统。
VMware安装
Windows系统通过官网下载VMware软件后,双击运行安装包文件,按照下图所示操作步骤安装VMware 17虚拟机软件: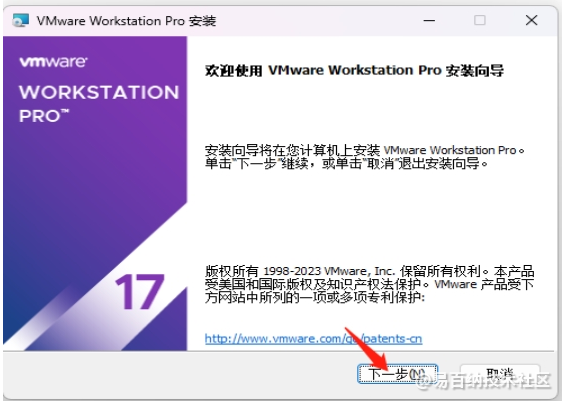
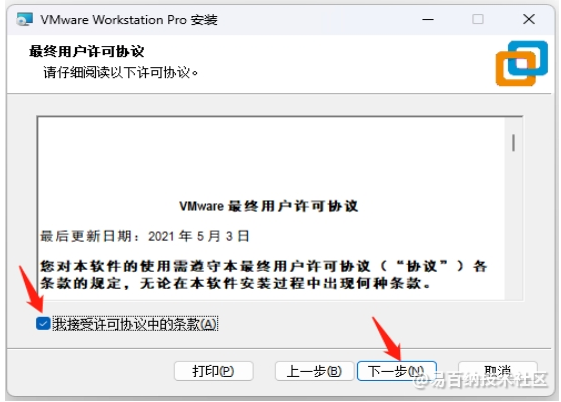


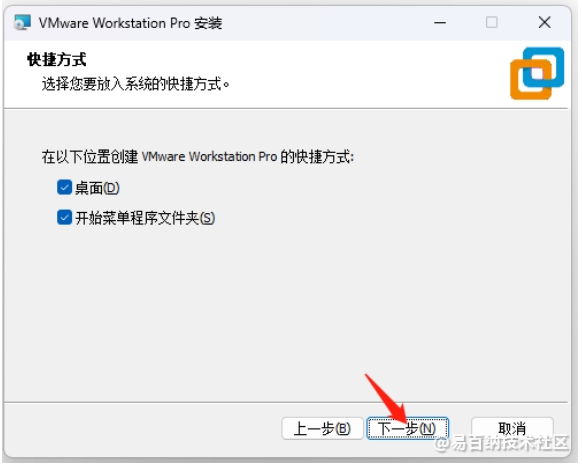
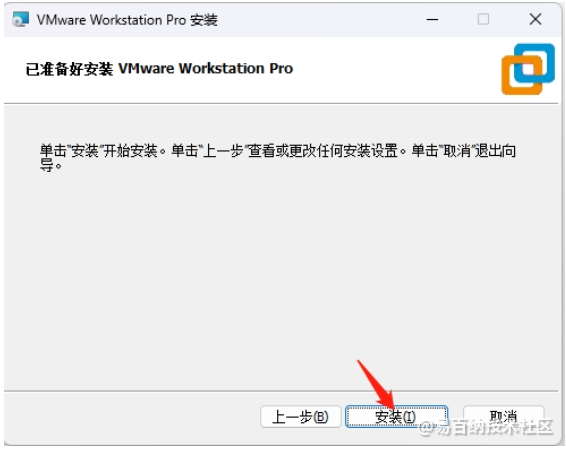

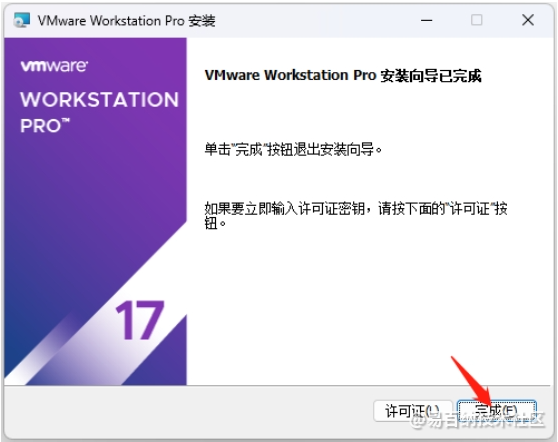
点击“完成”按钮,至此,VMware虚拟机软件安装完成。
安装完成后,会在Windows系统桌面生成VMware虚拟机软件快捷方式图标。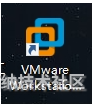
双击图标打开VMware虚拟机软件,首次打开软件会提示用户输入许可证密钥。
VMware虚拟机软件是付费软件,需要用户购买才能使用;如果用户购买了VMware软件使用许可,那么将会得到一串许可证密钥,将许可证密钥填写至“我有 VMware Workstation 17的许可证密钥(H)”所对应的输入框中进行激活,激活成功后便可以正常使用VMware软件。
如果用户没有购买软件使用许可,那么可以选择“我希望使用VMware Workstation 17 30天(W)”选项,这样便可获得VMware软件的30天试用期,点击“继续”按钮:

点击“完成”按钮,接着进入到VMware虚拟机软件主界面。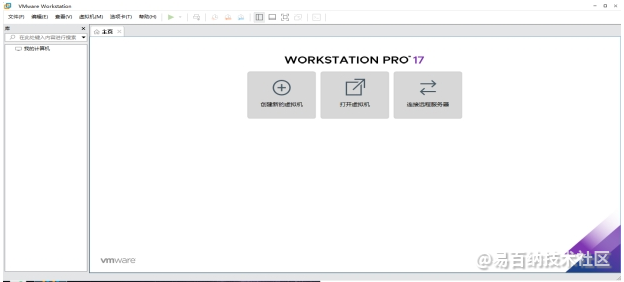
至此VMware安装已完成,用户可以打开现有的虚拟机或创建新的虚拟机。
Ubuntu22.04_安装流程
1.镜像安装
1.1 打开VMware Workstation 17,选择创建新的虚拟机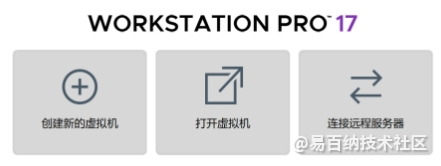
1.2 选择自定义,点击下一步。硬件兼容无特殊要求,选择下一步即可。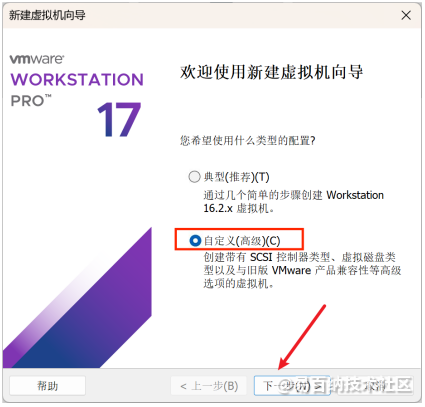
1.3 选择稍后安装操作系统,点击下一步。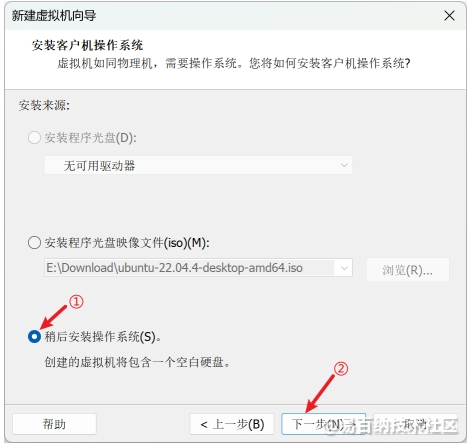
1.4 选择Linux系统,Ubuntu 64位版本,点击下一步。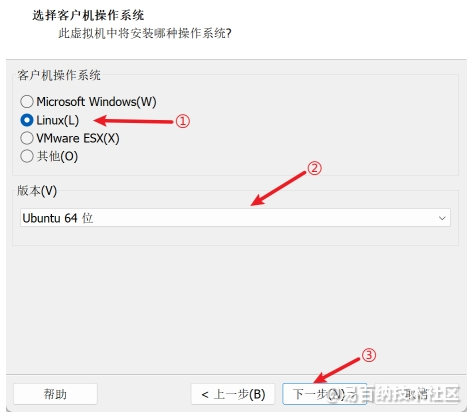
1.5 设置虚拟机名称以及存储位置,点击下一步。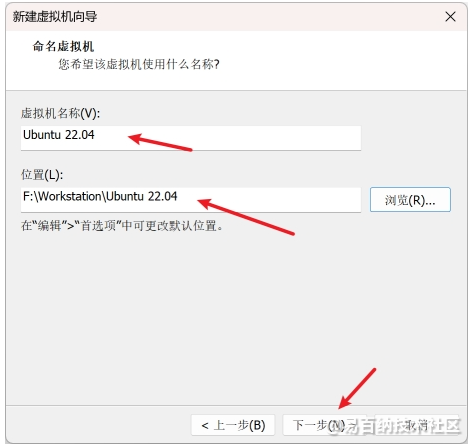
1.6 指定处理器数量,点击下一步。
为虚拟机配置处理器数量以及每个处理器的内核数量:
处理器内核总数 = 处理器数量 X 每个处理器的内核数量;
用户需根据自己的电脑配置(CPU 配置)情况来为虚拟机分配处理器数量以及每个处理器的内核数量,只需满足如下要求:
虚拟机处理器内核总数小于或等于(<=)CPU实际线程数;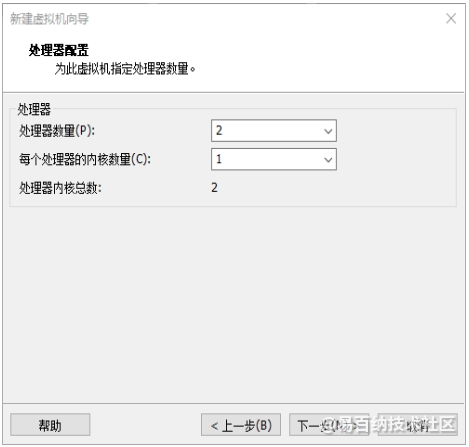
1.7 分配内存,点击下一步。
虚拟机的内存大小也需要根据用户的电脑配置(内存配置)情况以及开发需求来设置。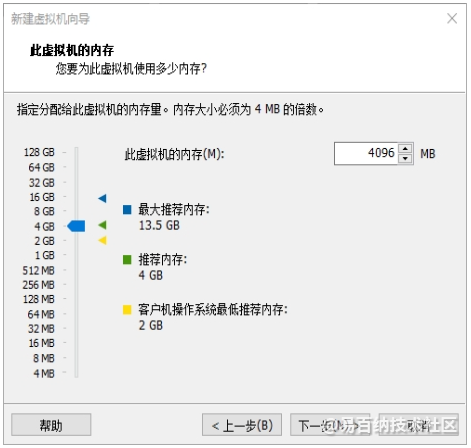
1.8 网络连接,控制器类型,磁盘类型无其他需求默认即可,点击下一步。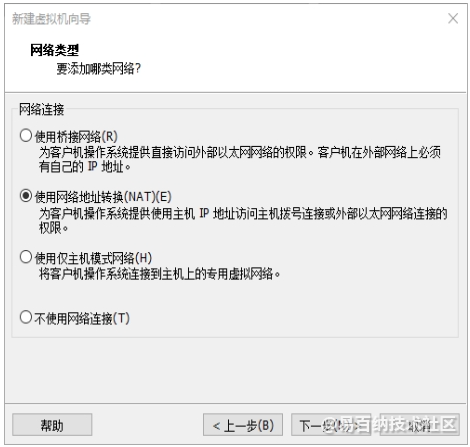
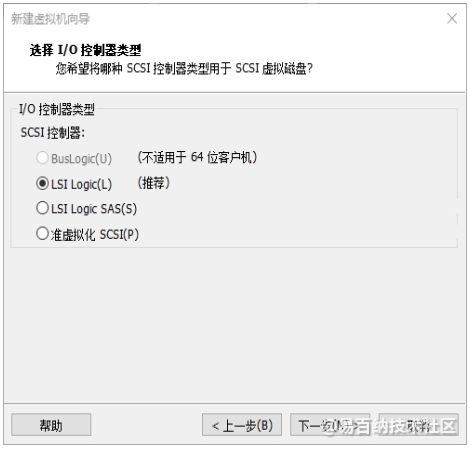
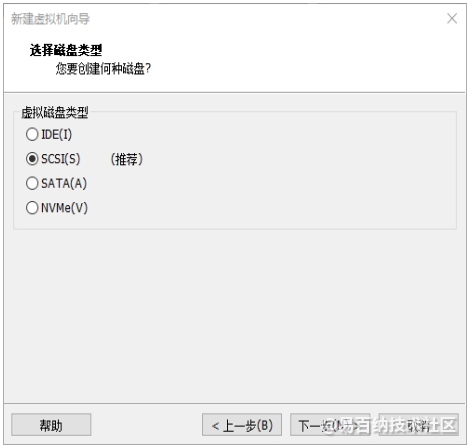
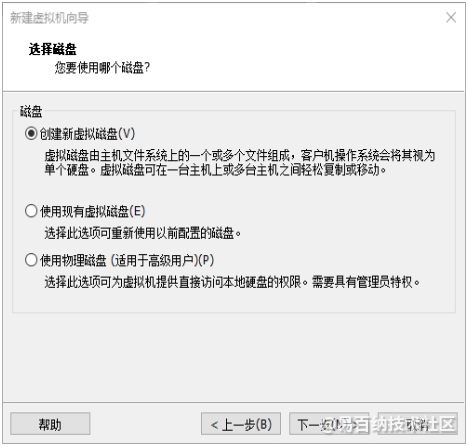
1.9 设置磁盘容量,一般开发设置不低于200GB,此设置不意味着马上会占用实际的硬盘容量,而是随着虚拟机中的文件大小变化而变化,选择将虚拟磁盘拆分成多个文件,点击下一步。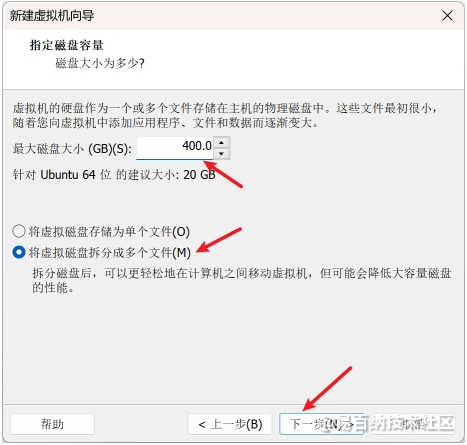
1.10 点击自定义硬件,进行其他设置。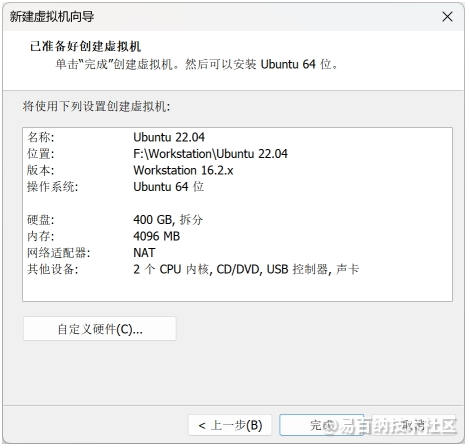
1.11 根据电脑配置选择合适的内存和处理器,同时网络适配器需选择桥接模式。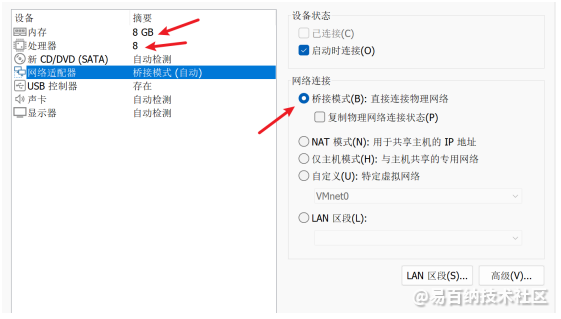
1.12 CD/DVD需设置使用的Ubuntu 22.04镜像ISO文件。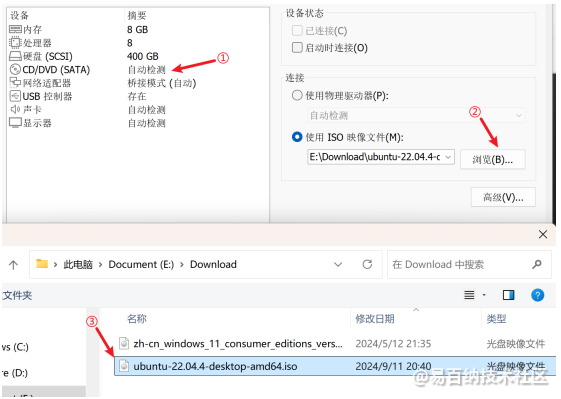
1.13 设置完以上参数后,点击完成。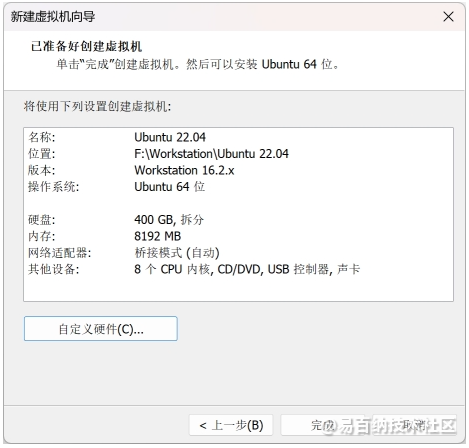
1.14 完成后的虚拟机设置,暂不开启虚拟机。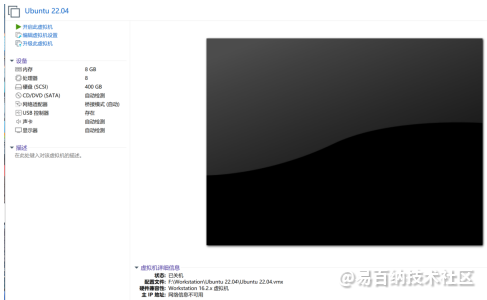
1.15 点击菜单栏的编辑,选择虚拟网络编辑器。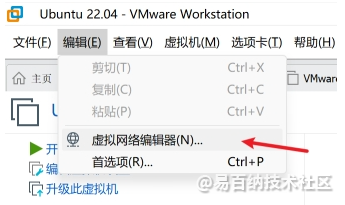
1.16 点击右下角的更改设置。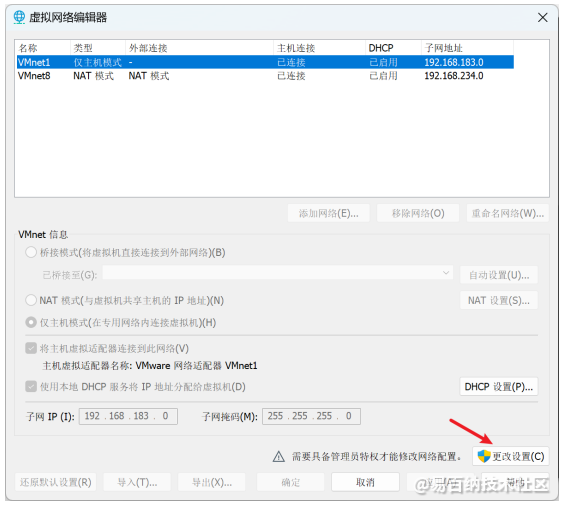
1.17 选择VMnet0,设置为桥接模式,并选择桥接至当前正在使用的网口(无线网卡或者有线网卡)。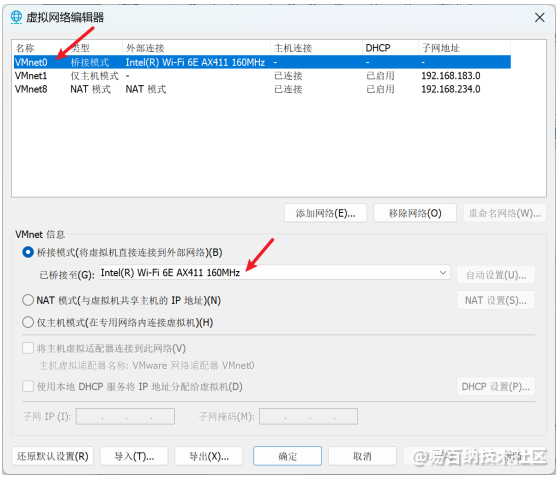
1.18 此时即可点击开启此虚拟机。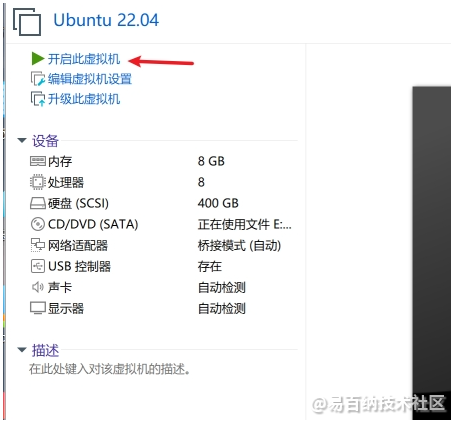
1.19 开启虚拟机后会进入Ubuntu的安装菜单,选择Try or Install Ubuntu。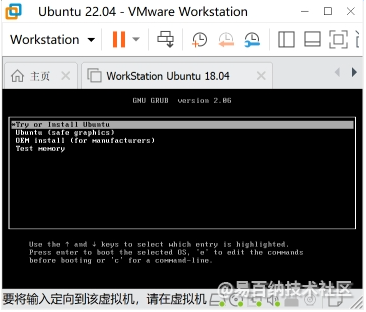
- 如果没有出现以上菜单而是提示没有操作系统,按以下操作,先点击①挂载CD/DVD,在点击②选择重启虚拟机。
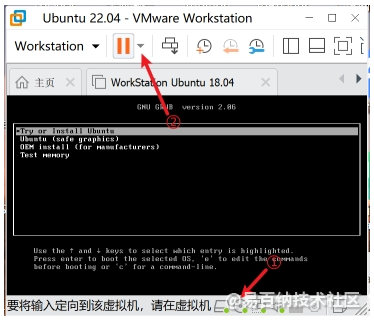
1.20 进入安装流程,建议选择英文,点击Install Ubuntu。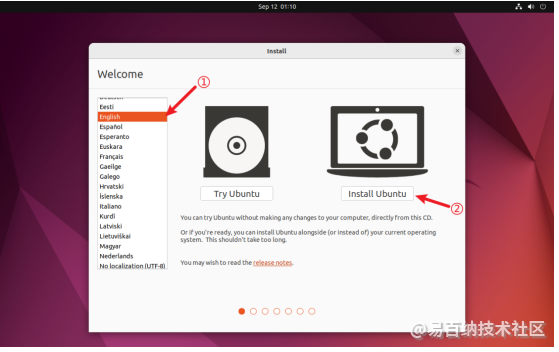
1.21 选择输入法,点击Continue。
1.22 选择最小安装Minimal installation,后续再根据需要安装其他软件,去掉安装时下载更新,加快安装流程,点击Continue。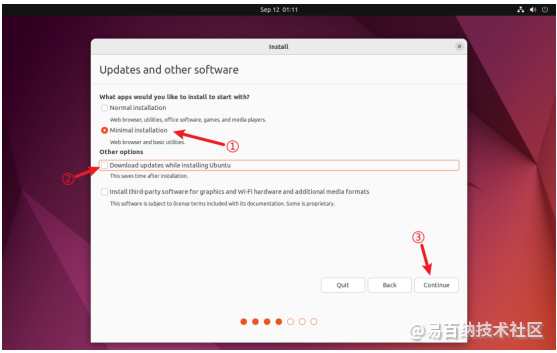
1.23 点击擦除整个磁盘安装Ubuntu,此时只是擦除虚拟机磁盘,不是对实际物理磁盘进行擦除,点击Install Now。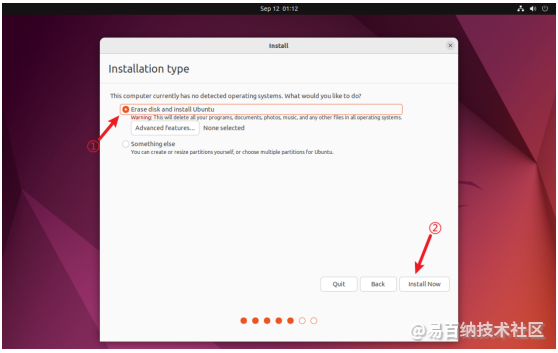
1.24 弹窗窗口选择Continue。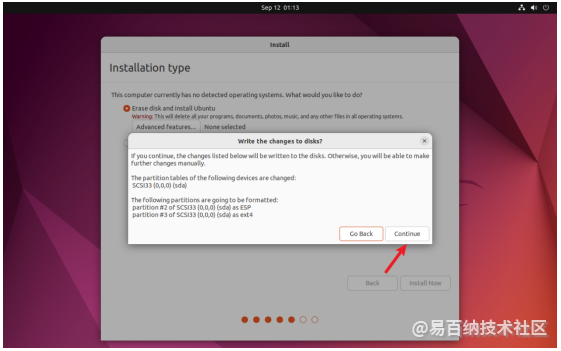
1.25 选择时区。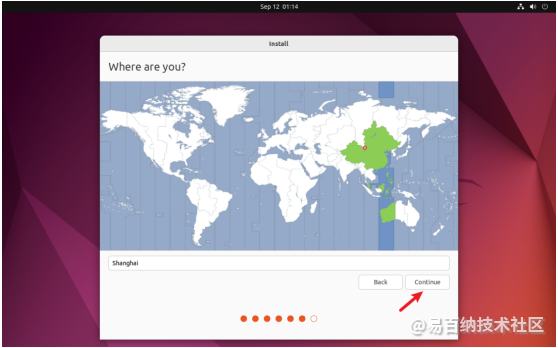
1.26 设置用户名和密码。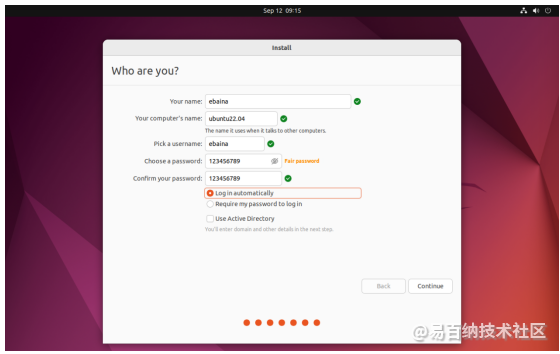
1.27 等待安装完成。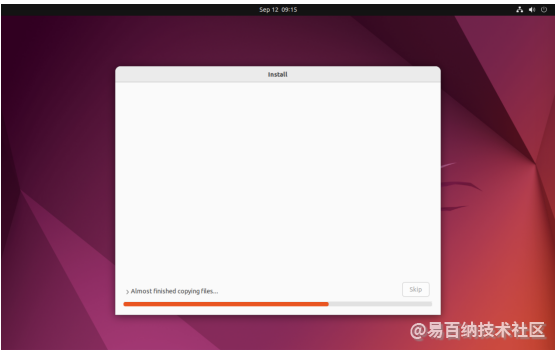
1.28 安装完成后点击Restart Now。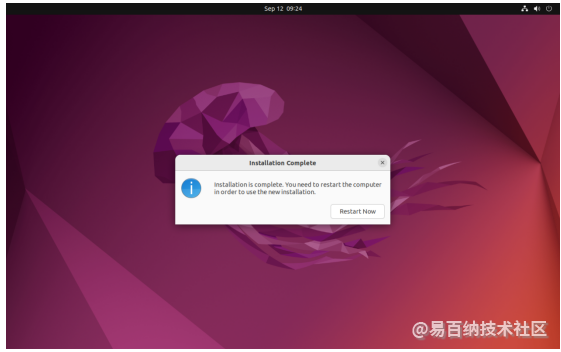
注意:如果重启后还是安装程序(右下角有Install Ubuntu图标),此时需要先关机,移除安装镜像后再重启。
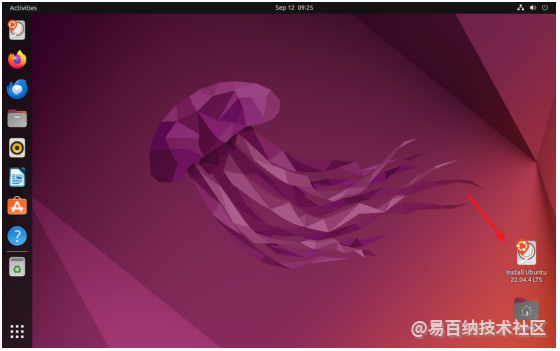
右上角点击关机图标,选择关机Power Off。
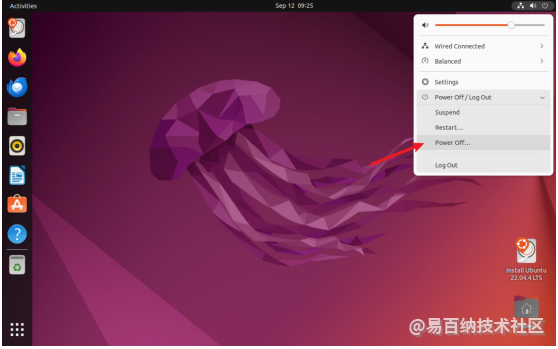
遇到此页面直接按Enter。
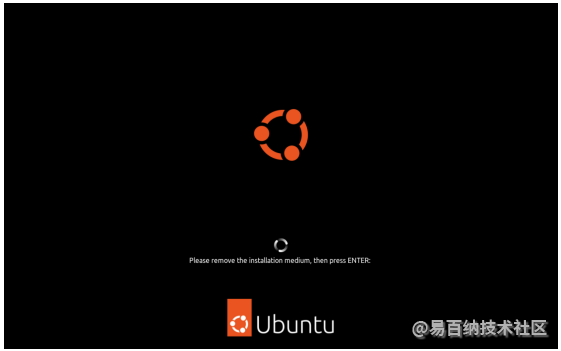
点击编辑虚拟机设置。
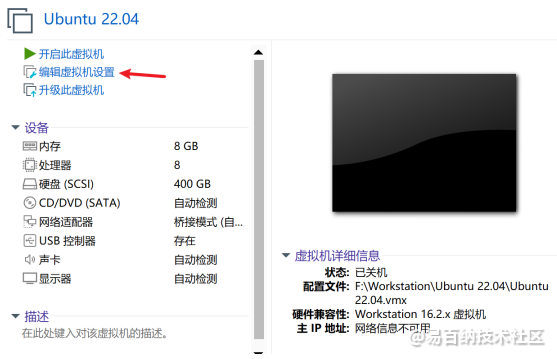
CD/DVD设置项中去掉使用ISO映像文件。
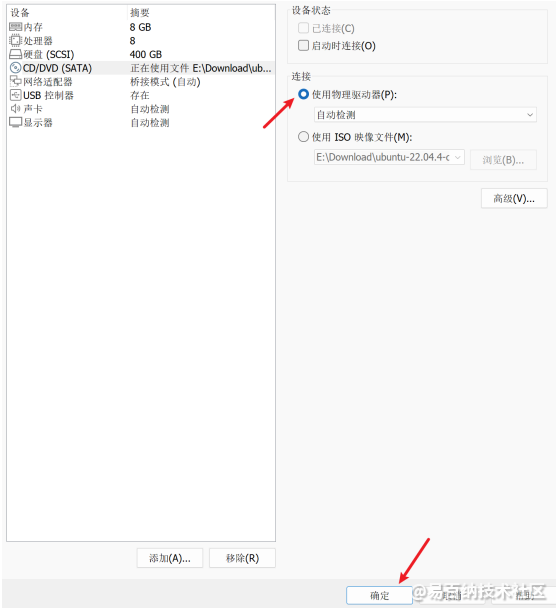
2.基础配置
2.1 开机引导,根据个人需求选择,无特别需求可参考下面的选项选择
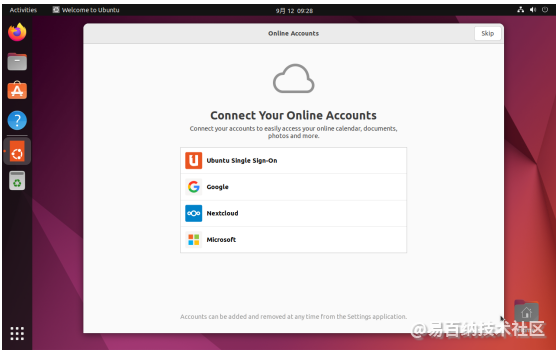
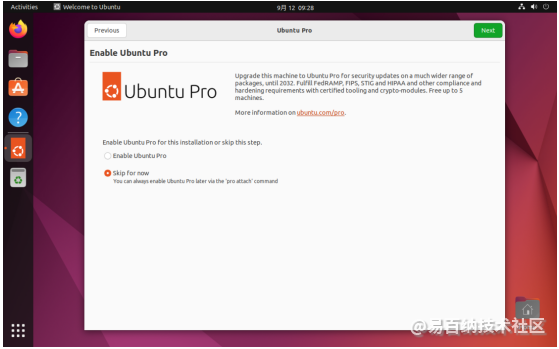
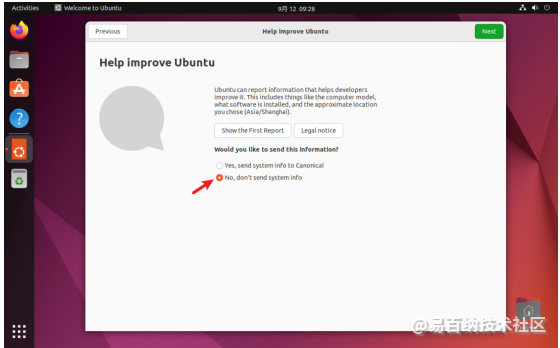

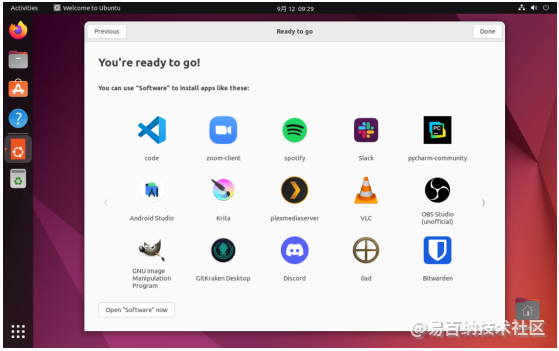
2.2 安装VMware tools
VMware Tools 是一种增强虚拟机性能和用户体验的工具集,它提供了一系列驱动程序和工具,可以改善虚拟机的图形性能、剪贴板共享、拖放功能等。
在正在启动的创建好的虚拟机上点击“虚拟机(M)“打开虚拟机设置界面:
点击“重新安装VMware Tools(T)”选项,点击后按钮变成灰色并显示“正在启动VMware Tools安装”,下方出现黄框提示;
若该选项是灰色的,需要将虚拟机关机,重新开机时点击安装。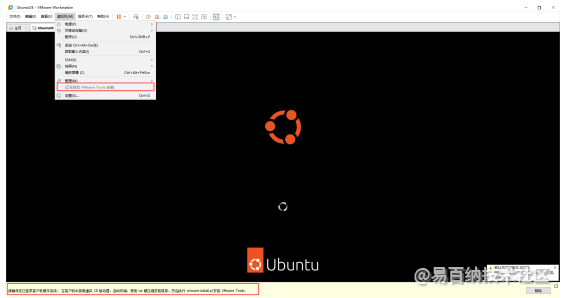
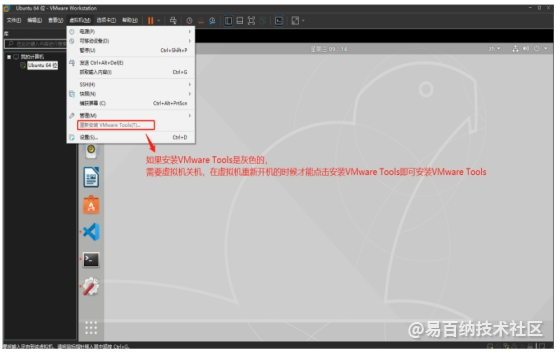
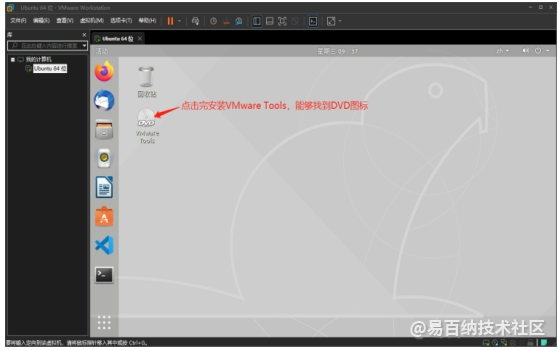
点击DVD图标(或在文件目录中找到VMware Tools),打开后找到VMware Tools压缩文件,并将其复制到桌面。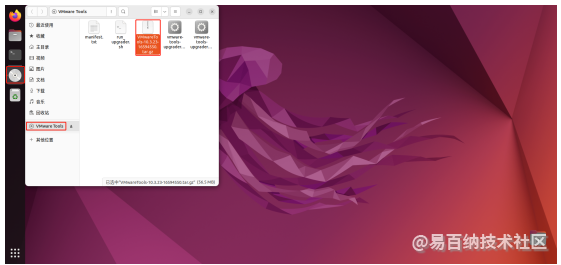
使用快捷键ctrl+alt+t打开终端,切换至桌面解压VMwareTool压缩包。
tar -zxvf VMwareTools*.tar.gz
- 1
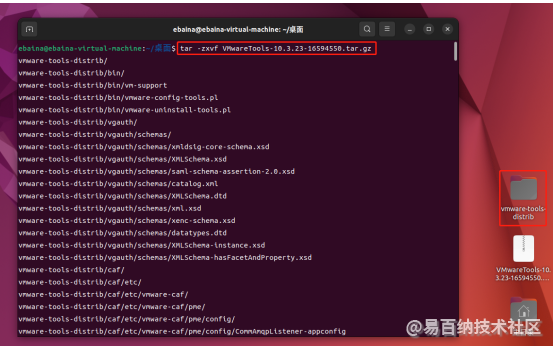
切换至解压后目录,执行vmware-install.pl安装vmware工具,需要root权限,之后同意安装即可。
sudo ./vmware-install.pl
- 1
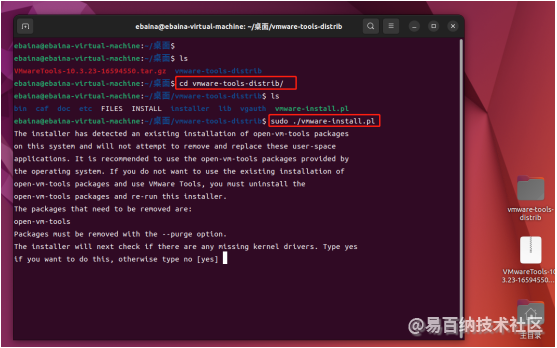
也可通过命令安装相关工具,安装完成后若未立即生效可尝试重启。
sudo apt-get install open-vm-tools
sudo apt-get install open-vm-tools-desktop
- 1
- 2
2.3 修改软件更新源
由于网络环境的特殊性,直接使用默认的国外源可能会导致下载速度慢,更新延迟等问题。更换为国内源可以显著提升速度,服务器地理位置更接近用户,网络延迟更低,带宽通常也更充足;使用国内源还可以减少因网络问题导致的连接失败或中断的情况,确保软件包的下载和更新更加稳定和可靠。
点击左下显示应用程序,找到“Software & Updates (软件和更新)”,打开窗口。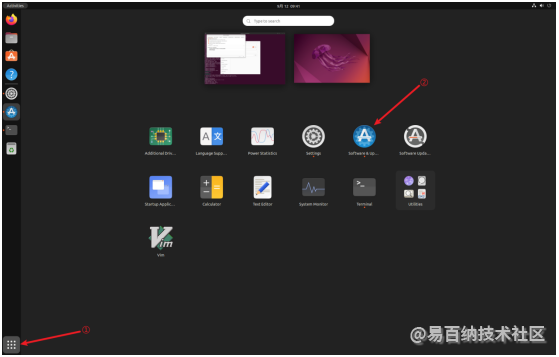
点击“Ubuntu Software(Ubuntu软件)”->“Download from(下载自)”->“Other(其他)”,根据个人情况选择合适的服务器地址,本文档中选择的是“mirrors.aliyun.com”。“Choose Server(选择服务器)”(若需要认证则输入密码)->“close(关闭)”->“Reload(重新载入)”。
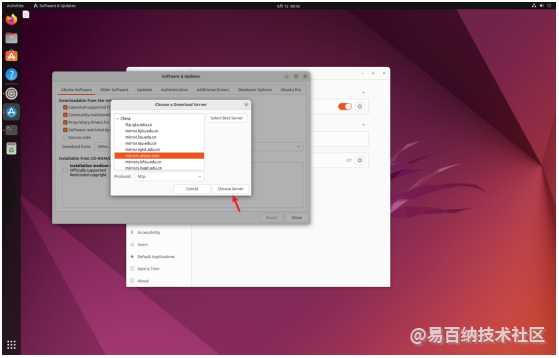
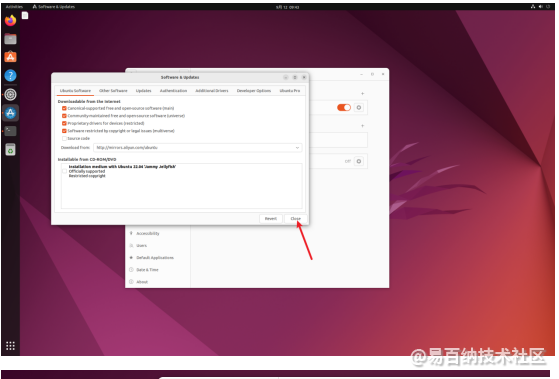
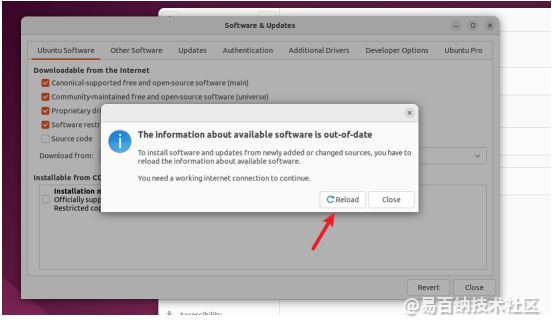
2.4 vim安装
vim提供强大的文本编辑功能,可根据个人习惯进行配置。
sudo apt-get upgrade
sudo apt-get install vim
- 1
- 2
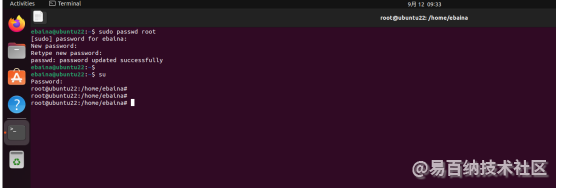
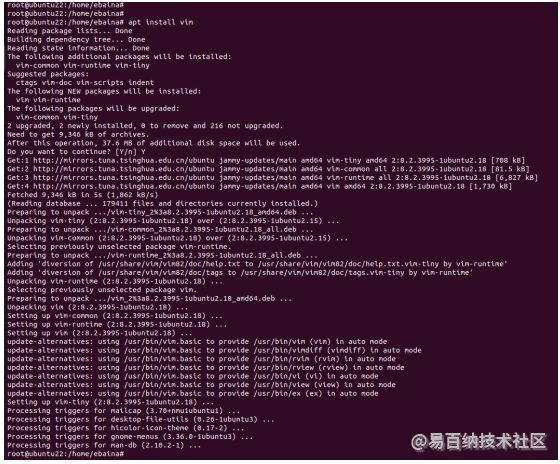
- 修改VIM配置
vim /etc/vim/vimrc 根据需求添加下面内容(安装VMtools后可以将下面内容复制粘贴过去):
set nocompatible "关闭兼容模式
set nu "显示行号
set mouse=a "启用鼠标
set autoindent "自动缩进
set smartindent "智能对齐
filetype on "打开文件类型检测
set history=1000 "显示最大的历史记录
syntax on "语法高亮
set ruler "打开光标的行列位置显示功能
set nohls "关闭搜索高亮
set incsearch "设置搜索时一边输入一边显示效果
set shiftwidth=4 "将换行自动缩进设置成4个空格
set softtabstop=4 "设置tab键为4个空格 <真正缩进的长度>
set cursorline "设置行高亮
set ts=4 "设置tab键为4个空格 <一个tab键的长度>
set showmatch "括号匹配高亮显示
- 1
- 2
- 3
- 4
- 5
- 6
- 7
- 8
- 9
- 10
- 11
- 12
- 13
- 14
- 15
- 16
- 17
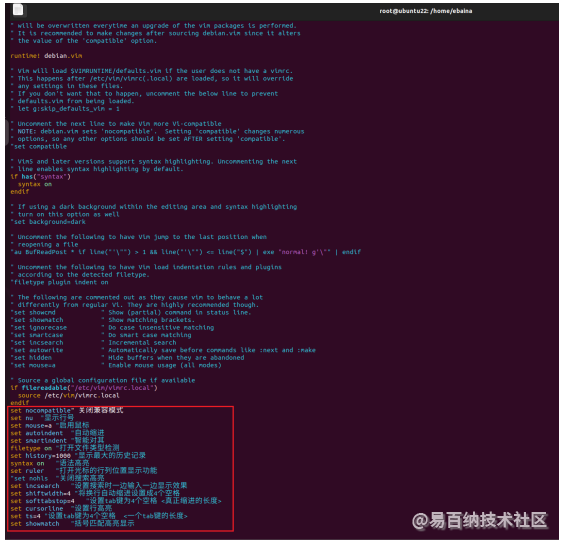
2.5 NFS安装
安装 NFS 服务可以使虚拟机作为客户端挂载入远程文件系统,或作为服务器提供本地目录给其他客户端挂载入,实现跨系统文件共享。
sudo apt-get upgrade
sudo apt-get install nfs-kernel-server
sudo apt-get install rpm
sudo apt-get install net-tools
- 1
- 2
- 3
- 4
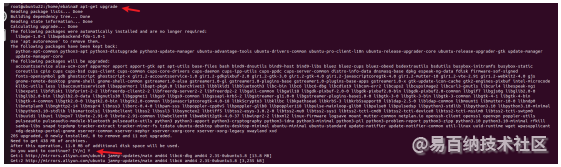
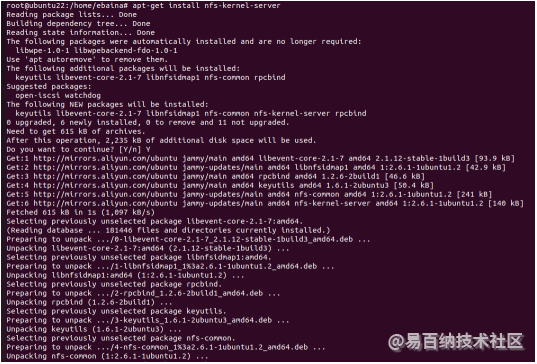
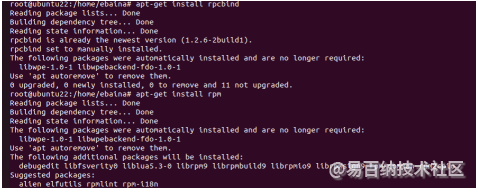
- 创建NFS路径以及配置环境变量

#添加NFS路径
vi /etc/exports
/home/ebaina/Workspace/NFS *(rw,sync,no_root_squash)
#NFS挂载测试命令
mount -t nfs -o nolock -o tcp -o rsize=32768,wsize=32768 192.168.2.52:/home/ebaina/Workspace/NFS /mnt/
#重启NFS服务
sudo systemctl restart nfs-kernel-server
- 1
- 2
- 3
- 4
- 5
- 6
- 7
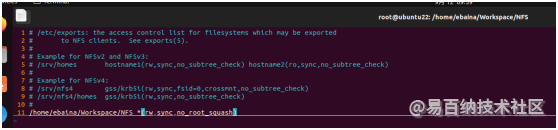

2.6 SSH安装
通过 SSH,用户可以远程登录到虚拟机执行命令、管理服务和传输文件,所有传输的数据都是加密的,从而保护了数据免受窃听和中间人攻击。
sudo apt install openssh-server -y
sudo systemctl enable --now ssh
- 1
- 2
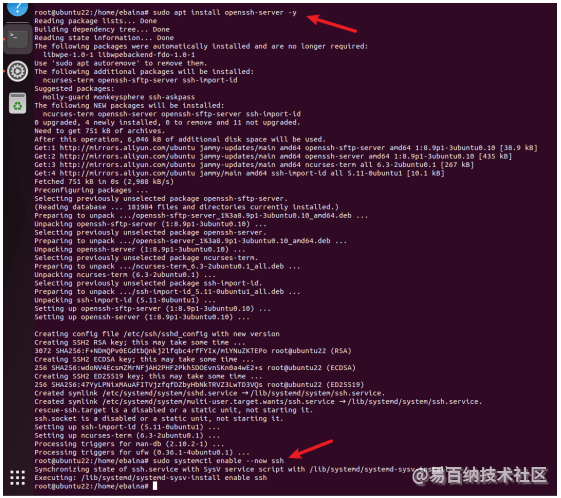
- 电脑SSH连接虚拟机配置
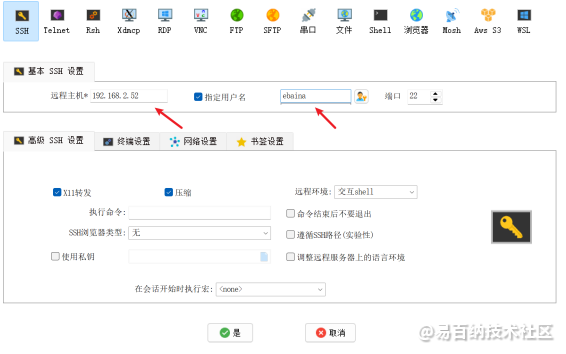
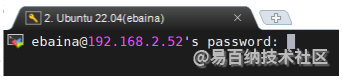
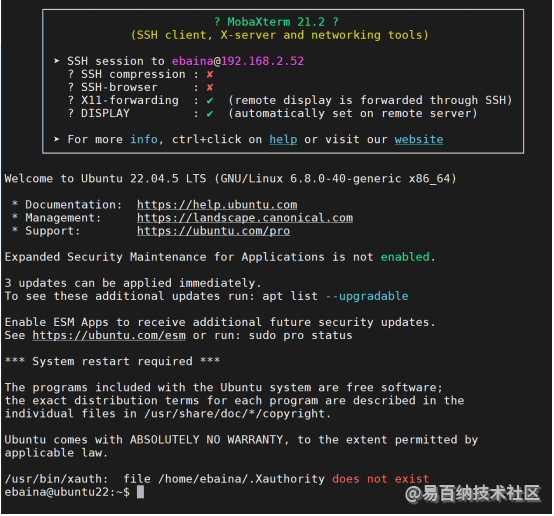
2.7 SMB安装
安装 Samba 服务后,虚拟机可以更容易地融入以Windows为主的网络环境,实现文件和打印机资源的共享。
sudo apt install samba
sudo smbpasswd -a ebaina
sudo vi /etc/samba/smb.conf
- 1
- 2
- 3
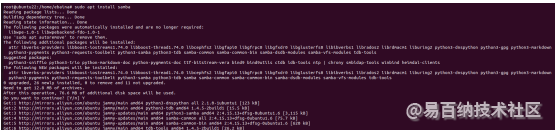
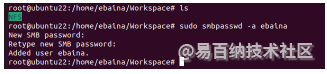
- 配置SMB环境变量
sudo vi /etc/samba/smb.conf
[Workspace]
comment = share folder
browseable = yes
path = /home/ebaina/Workspace/
create mask = 0700
directory mask = 0700
valid users = ebaina
force user = ebaina
force group = ebaina
public = yes
available = yes
writable = yes
- 1
- 2
- 3
- 4
- 5
- 6
- 7
- 8
- 9
- 10
- 11
- 12
- 13

sudo service smbd restart
- 1
- 电脑端映射SMB

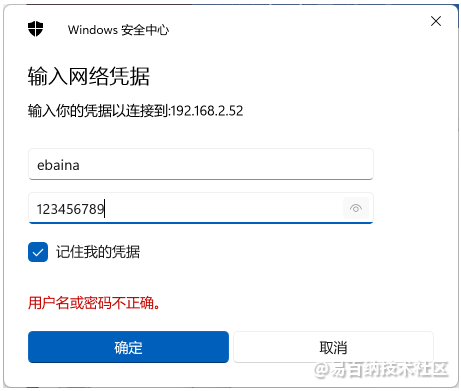
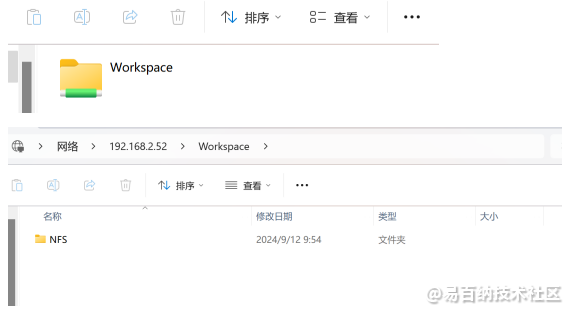
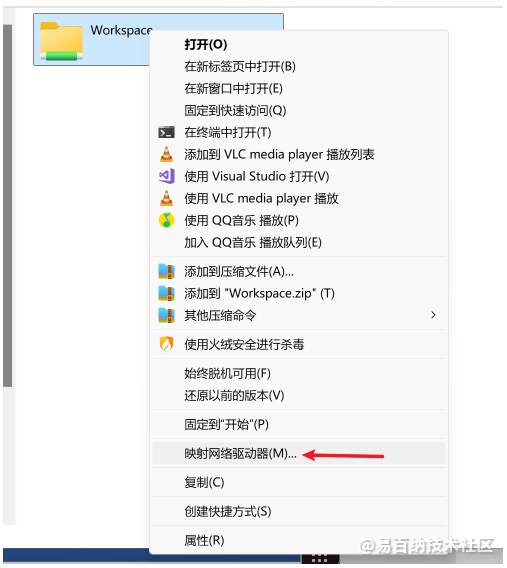
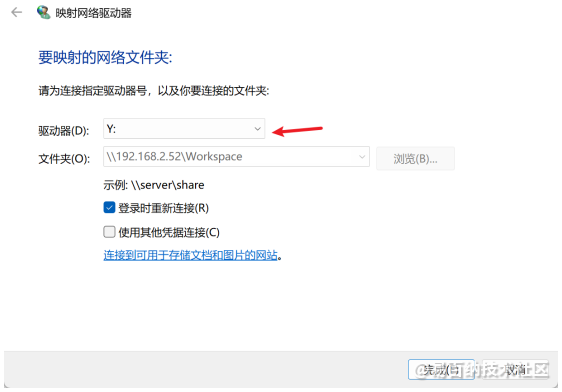
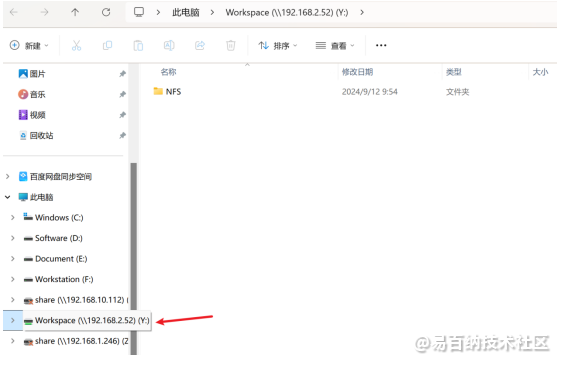
- 分享
- 举报
 暂无数据
暂无数据-
浏览量:1742次2024-03-19 11:42:03
-
浏览量:2120次2020-08-03 11:21:38
-
浏览量:9356次2017-11-30 20:27:01
-
浏览量:2281次2021-12-07 09:35:55
-
浏览量:1023次2023-12-11 16:43:29
-
浏览量:4496次2019-12-16 13:54:11
-
2025-01-24 09:36:06
-
浏览量:3053次2017-12-02 21:41:08
-
浏览量:2721次2023-04-03 14:21:54
-
浏览量:7172次2021-01-21 16:18:16
-
浏览量:1792次2023-04-10 15:06:23
-
2023-11-28 10:58:59
-
浏览量:765次2023-06-12 14:35:02
-
浏览量:4102次2024-04-30 21:01:38
-
浏览量:1581次2024-01-09 17:35:19
-
浏览量:6438次2023-03-17 19:33:35
-
浏览量:704次2024-01-25 14:14:02
-
浏览量:1379次2023-07-26 13:44:05
-
浏览量:2819次2018-04-22 20:46:42
-
广告/SPAM
-
恶意灌水
-
违规内容
-
文不对题
-
重复发帖
易百纳技术社区





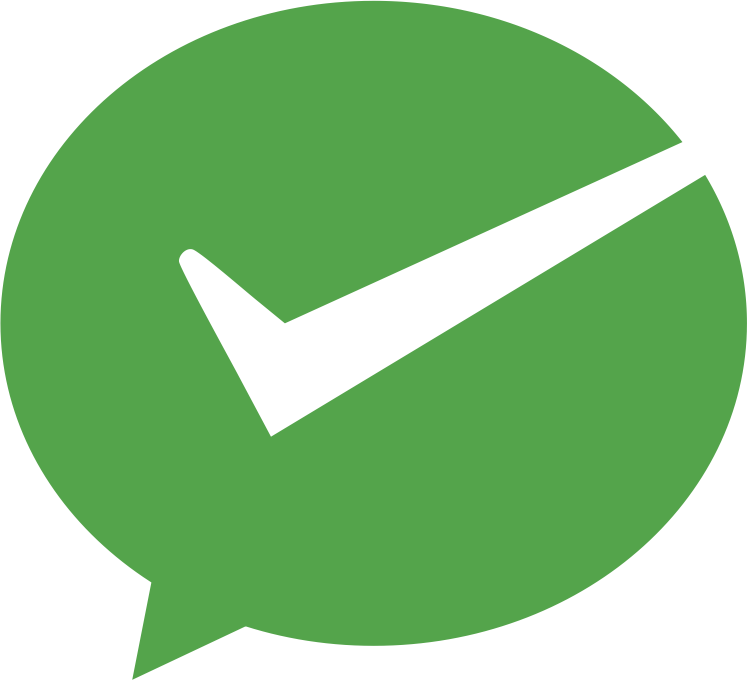 微信支付
微信支付举报类型
- 内容涉黄/赌/毒
- 内容侵权/抄袭
- 政治相关
- 涉嫌广告
- 侮辱谩骂
- 其他
详细说明



 微信扫码分享
微信扫码分享 QQ好友
QQ好友