Ubuntu 22.04镜像下载及安装教程
1.Ubuntu 22.04 镜像下载
本小节向用户介绍如何在 VMware 虚拟机中安装 Ubuntu 操作系统。推荐用户使用 Ubuntu22.04(建议大家使用 22.4 版本,我们当前提供的文档、视频,包括开发人员在开发过程中所使用的都是 Ubuntu 22.04 版本,若板卡对应的快速入门文档中有推荐的ubuntu版本,则以对应的文档为准),本文档将以 Ubuntu 22.4 版本为例进行介绍
下载链接:https://releases.ubuntu.com/22.04/
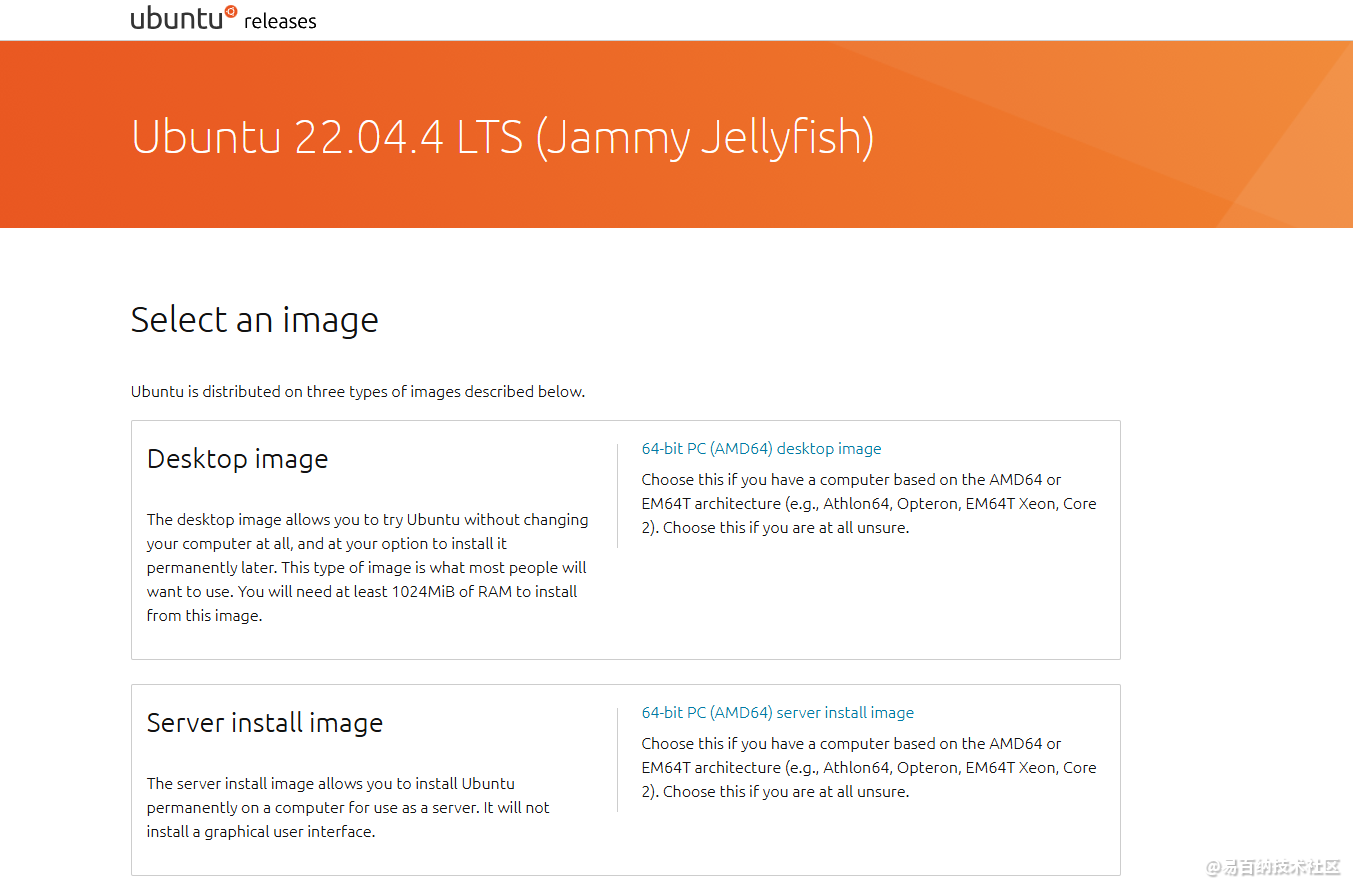
下载选择“ubuntu-22.04.4-desktop-amd64.iso”,如下图所示,选择红色框的镜像
2.Ubuntu 22.04 镜像安装
2.1创建虚拟机
打开VMareWorkstation17虚拟机软件







为虚拟机配置处理器数量以及每个处理器的内核数量:
处理器内核总数 = 处理器数量 X 每个处理器的内核数量;
用户需根据自己的电脑配置(CPU 配置)情况来为虚拟机分配处理器数量以及每个处理器的内核数量,只需满足如下要求:
虚拟机处理器内核总数小于或等于(<=)CPU实际线程数;
图中逻辑处理器数量即为 CPU 实际线程数,所以我的电脑 CPU 实际线程数为 8,按照配置要求,虚拟机的处理器内核总数需小于或等于(<=)CPU 实际线程数 8,那么我们可以有多种不同的配置方式,譬如:
处理器数量=1、每个处理器的内核数量=8;
处理器数量=4、每个处理器的内核数量=2;
等等……
可以通过上下拖动左边的蓝色滑块来调整虚拟机的内存大小,也可以直接在右边的输入框中填写数字来指定虚拟机的内存大小,单位是 MB。同样,虚拟机的内存大小也需要根据用户的电脑配置(内存配置)情况来设置





虚拟机磁盘容量也需要根据用户的电脑配置(磁盘配置)情况来设置,建议至少100GB(若容量不足可后续扩容)。



至此,虚拟机便创建完成了
2.2. 镜像安装
在创建好的虚拟机上点击“编辑虚拟机设置”打开虚拟机设置界面: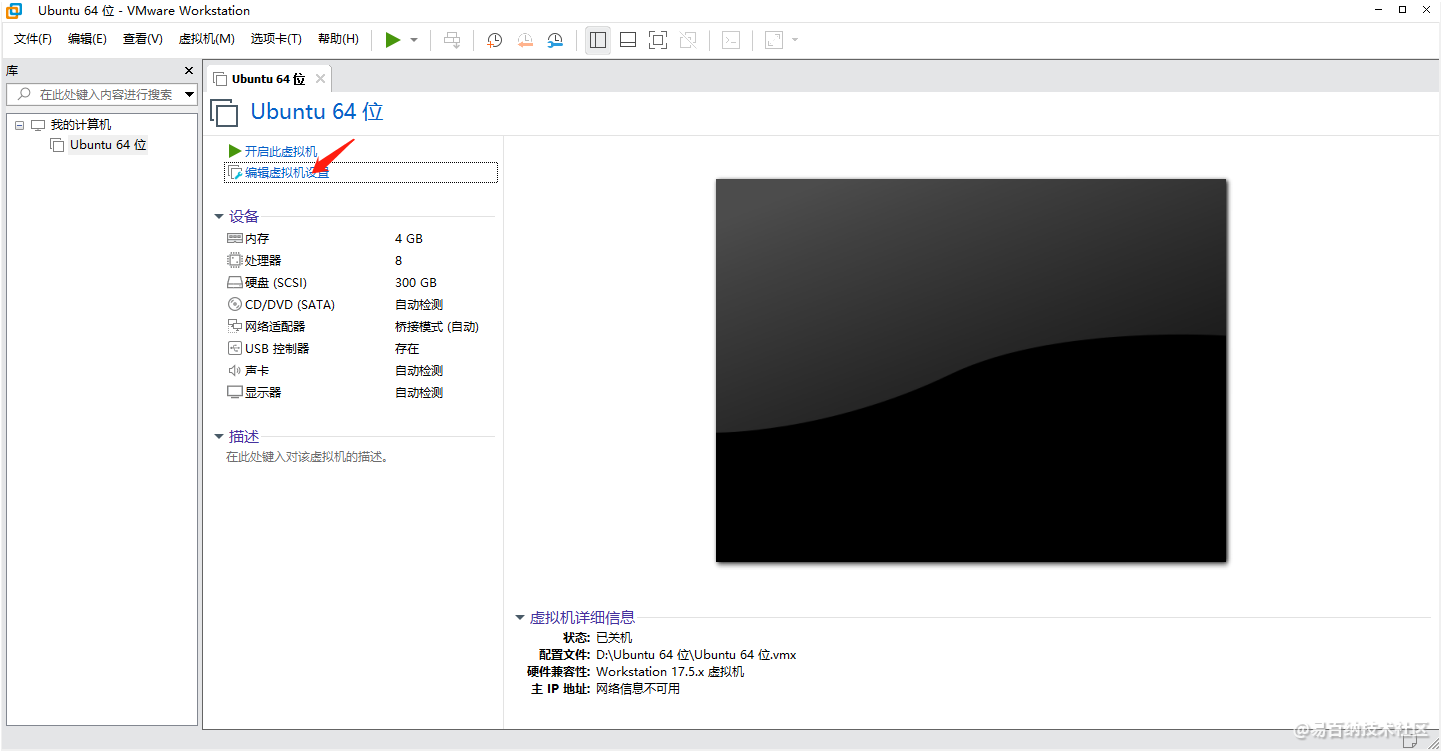

首先指定 Ubuntu 22.04 系统镜像文件 ubuntu-22.04.4-desktop-amd64.iso所在路径:

点击“浏览(B)”按钮,选择 Ubuntu 22.04 系统镜像文件 ubuntu-22.04.4-desktop-amd64.iso。接下来对虚拟机 USB 控制器进行设置:

USB 控制器的 USB 兼容性默认为 USB 2.0,当我们使用 USB 3.0 设备时,Ubuntu 系统可能识别不出来,因此我们需要调整 USB 兼容性为 USB 3.1,最后点击“确定”按钮退出窗口

直接回车即可
开启后的ubuntu桌面。选择语言,安装ubuntu系统。

键盘布局,使用默认的即可
安装桌面环境
安装类型,默认即可。

选择时区。
设置登录用户,和密码
然后接下来等着安装即可。
等待系统安装完成,安装完成后将会提示用户重启系统,等待重启后ubuntu22.04操作系统安装完成。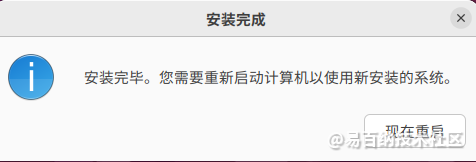
- 分享
- 举报
 暂无数据
暂无数据-
浏览量:4413次2024-06-28 16:52:04
-
浏览量:2838次2022-05-25 14:02:47
-
浏览量:360次2025-01-16 21:26:58
-
浏览量:40390次2021-01-27 20:32:32
-
浏览量:316次2025-02-05 14:33:55
-
浏览量:1729次2023-03-28 18:29:52
-
浏览量:2053次2023-03-28 17:42:10
-
2025-02-19 11:16:14
-
浏览量:1069次2024-01-10 17:23:08
-
浏览量:2978次2020-04-28 16:24:10
-
浏览量:1625次2020-09-21 13:55:54
-
2025-01-24 09:36:06
-
浏览量:1762次2024-01-10 15:17:17
-
浏览量:5825次2022-06-01 09:36:28
-
浏览量:945次2024-01-16 18:03:56
-
浏览量:1151次2023-05-08 14:24:53
-
浏览量:1427次2024-02-04 17:43:11
-
浏览量:6484次2023-03-17 19:33:35
-
浏览量:2489次2024-01-17 17:09:14
-
广告/SPAM
-
恶意灌水
-
违规内容
-
文不对题
-
重复发帖
槐





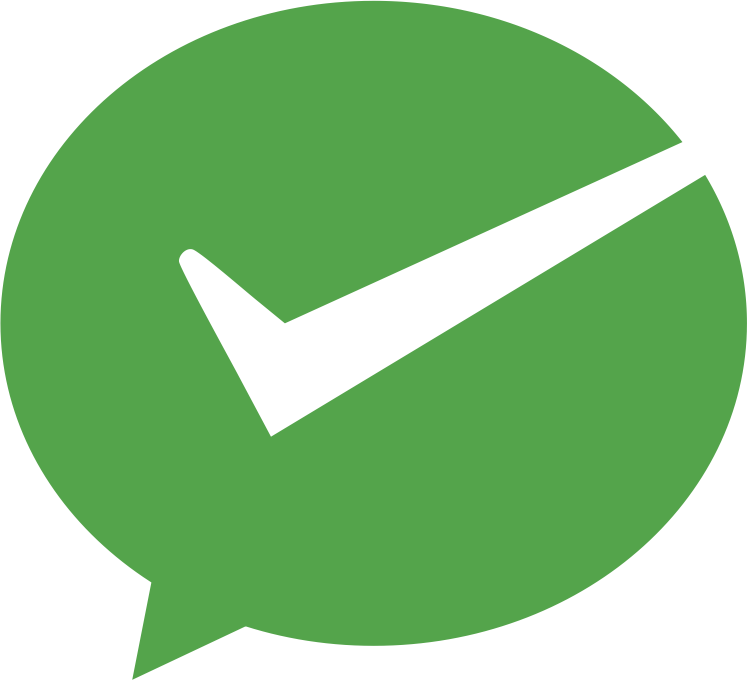 微信支付
微信支付举报类型
- 内容涉黄/赌/毒
- 内容侵权/抄袭
- 政治相关
- 涉嫌广告
- 侮辱谩骂
- 其他
详细说明



 微信扫码分享
微信扫码分享 QQ好友
QQ好友




