虚拟机磁盘清理方法整理
注:下列方法仅供参考,对磁盘操作有风险,请妥善备份重要数据后再尝试清理虚拟机
方法一:打开 VMware 进入到主页,编辑虚拟机设置 -> 硬盘,点击 碎片整理
方法二:
一、前提
要求是分割磁盘磁盘的虚拟机文件。(并不确定单磁盘的行不行,网友说也可以)
如果你在安装虚拟机,或者创建虚拟机硬盘的时候选择的是一块硬盘,那么你要保证未使用的空间至少50%,所以虚拟机创建的时候,最好分割磁盘。
二 、打开虚拟机
如果是ubuntu
1 、sudo apt-get clean 清除残留的安装包 (可以不执行此步)
2 、sudo dd if=/dev/zero of=/0bits bs=20M(将碎片空间填充上0,结束的时候会提示磁盘空间不足,忽略即可)
3、sudo rm /0bits(删除第二步的填充,如果用df -h 会发现可用的虚拟空间增加许多,但是实际的磁盘空间没有缩减)
三、关闭虚拟机
在windows命令行里执行vmware-vdiskmanager.exe(这个在VMware player里好像没有的,所以需要升级为VMware workstation pro版本!)
这步会真正的缩减 它占用的磁盘空间,首先关闭虚拟机,然后打开cmd ,用cd命令进入到你的vmware安装文件夹,如D:\VMware,也可以在这个文件夹里“shift+鼠标右键 -> powershell”打开命令窗口; 然后执行
.\vmware-vdiskmanager.exe -k (你的虚拟机磁盘路径) 比如 "E:\虚拟机备份3\UBANTU\Ubuntu 64 位.vmdk"
注意:如果路径有空格,必须用双引号引起来。命令执行过程可能有点长,静静等待读条结束:
D:\VMware>.\vmware-vdiskmanager.exe -k "E:\虚拟机备份3\UBANTU\Ubuntu 64 位.vmdk"
Shrink: 93% done.
->
Shrink: 100% done.
Shrink completed successfully.
至此虚拟机磁盘瘦身就完成了
ps:可能需要重新开启网络图标管理
附加:
虚拟机内回收虚拟机磁盘,以磁盘 / 为例
sudo vmware-toolbox-cmd disk list #查看磁盘列表
sudo vmware-toolbox-cmd disk shrink /
- 分享
- 举报
 暂无数据
暂无数据-
浏览量:2468次2021-10-14 17:11:05
-
浏览量:2849次2022-05-25 14:02:47
-
浏览量:1113次2023-06-12 14:34:29
-
浏览量:7442次2020-11-14 20:55:22
-
浏览量:2710次2020-08-03 11:23:47
-
浏览量:4722次2022-04-02 20:29:45
-
浏览量:1825次2019-07-13 10:35:55
-
浏览量:621次2024-01-26 10:04:32
-
浏览量:443次2024-12-10 15:13:52
-
2025-01-24 09:36:06
-
浏览量:1650次2023-11-10 17:37:32
-
浏览量:17215次2024-06-28 17:19:56
-
浏览量:4098次2022-10-11 15:31:51
-
2025-02-19 11:16:14
-
浏览量:2419次2024-01-05 14:17:30
-
浏览量:2753次2022-11-10 10:02:57
-
浏览量:3432次2019-12-09 17:51:38
-
浏览量:2519次2020-08-20 18:03:14
-
2024-02-04 10:33:53
-
广告/SPAM
-
恶意灌水
-
违规内容
-
文不对题
-
重复发帖
在学了在学了!





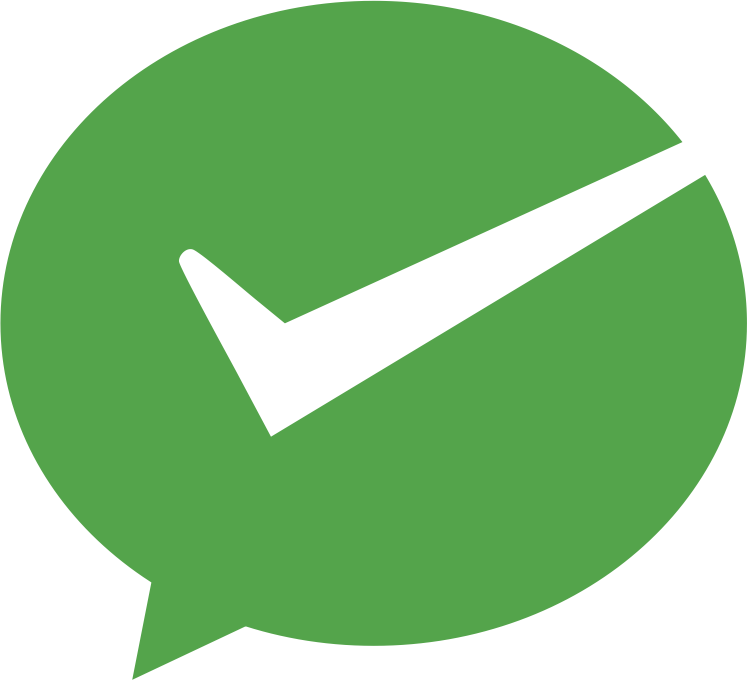 微信支付
微信支付举报类型
- 内容涉黄/赌/毒
- 内容侵权/抄袭
- 政治相关
- 涉嫌广告
- 侮辱谩骂
- 其他
详细说明


 微信扫码分享
微信扫码分享 QQ好友
QQ好友






