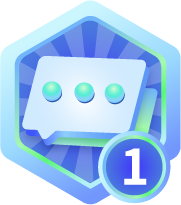ADS基本操作之原理图symbol的创建与使用
在进行简单的小型电路的设计与仿真时,我们可以很清晰地搭建各个子模块,最后直接进行仿真即可。但在进行一个比较庞大规模的电路设计与仿真时,我们必须先搭建好各个电路的子模块并进行仿真,确保每个子电路都能正常工作后才能进行整体电路的设计。并且在电路规模较大时,若不进行视图层面的整理,整个电路将看上去十分凌乱。ADS中提供了symbol功能,我们可以将子模块打包成一个symbol元件,然后再使用这些symbol元件搭建更大规模的电路,这样一来,整体电路看上去会更加简洁明了。
这类似于编程界的函数,如果不使用symbol元件进行电路设计,就好比不适用函数进行程序设计一样,这会大大降低设计人员的工作效率。本篇文章将为大家介绍将原理图与版图打包成symbol元件,并进行相应原理图和版图电路的仿真。
一、原理图设计
如图,这是一个开路单支节阻抗变换网络。
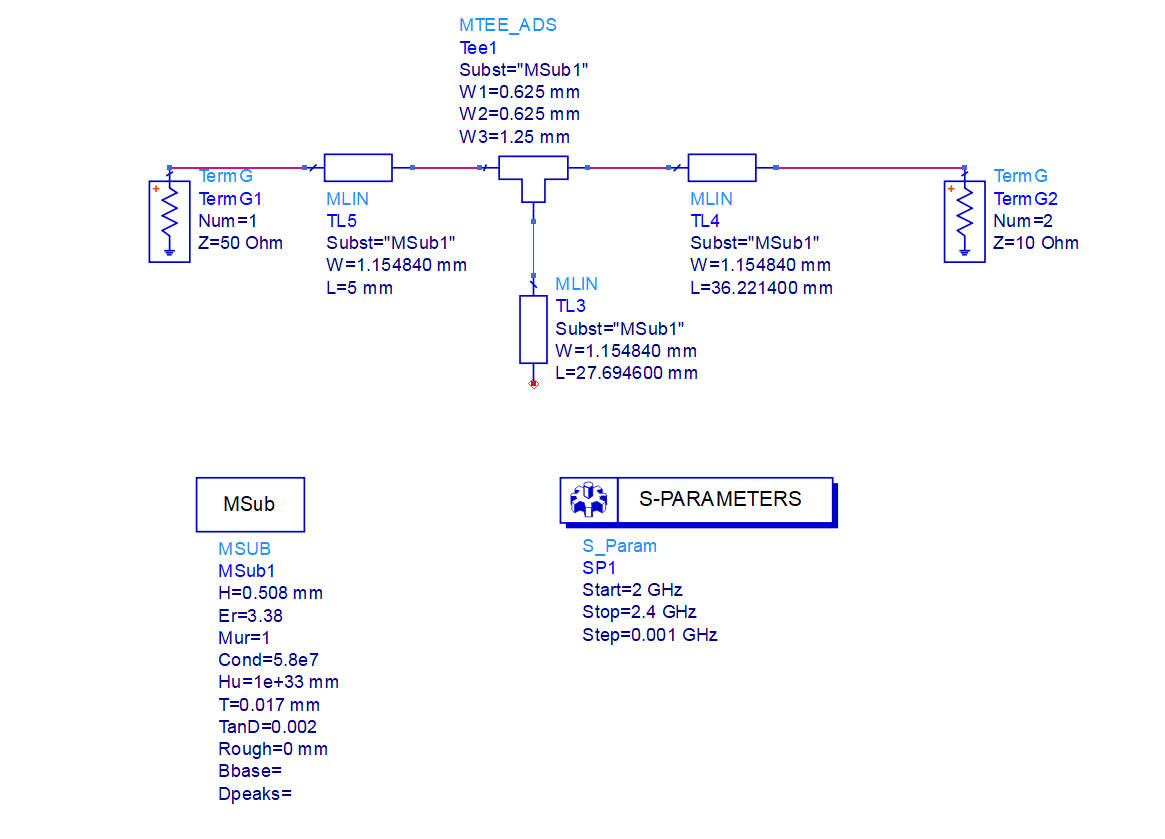
我们对它进行S参数仿真,发现这是一个工作频率为2.2GHz的阻抗变换网络,能够将10欧姆变换至50欧姆,或者说能够实现10欧姆到50欧姆的阻抗匹配。
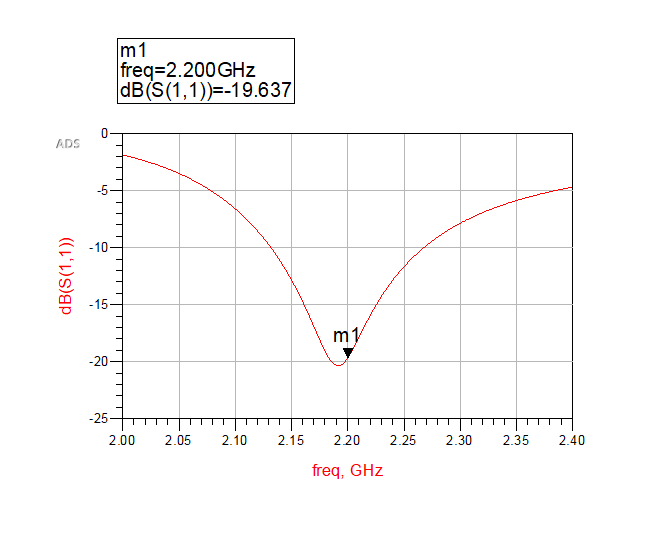
首先我们能够想到,在封装一个电路模块时,需要预留一些引脚,以连接电路与外界,因此我们首先需要在电路的输入输出端加入pin,如图:
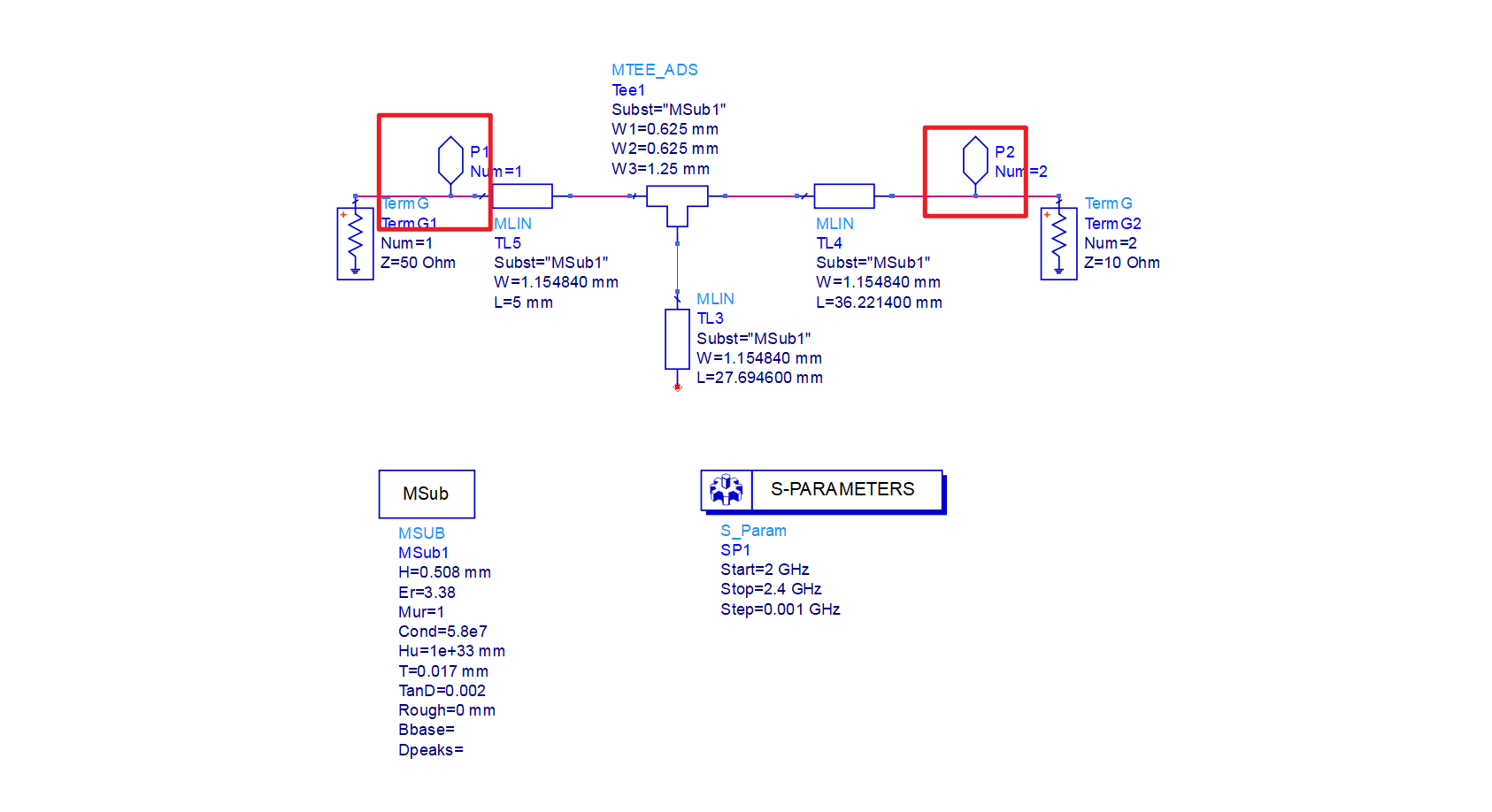
接着,我们需要删除或者deactivate掉所有的仿真器,因为对于一个symbol来说,它只是一个电路模块,不能单独进行仿真。最终的symbol原理图电路如图:
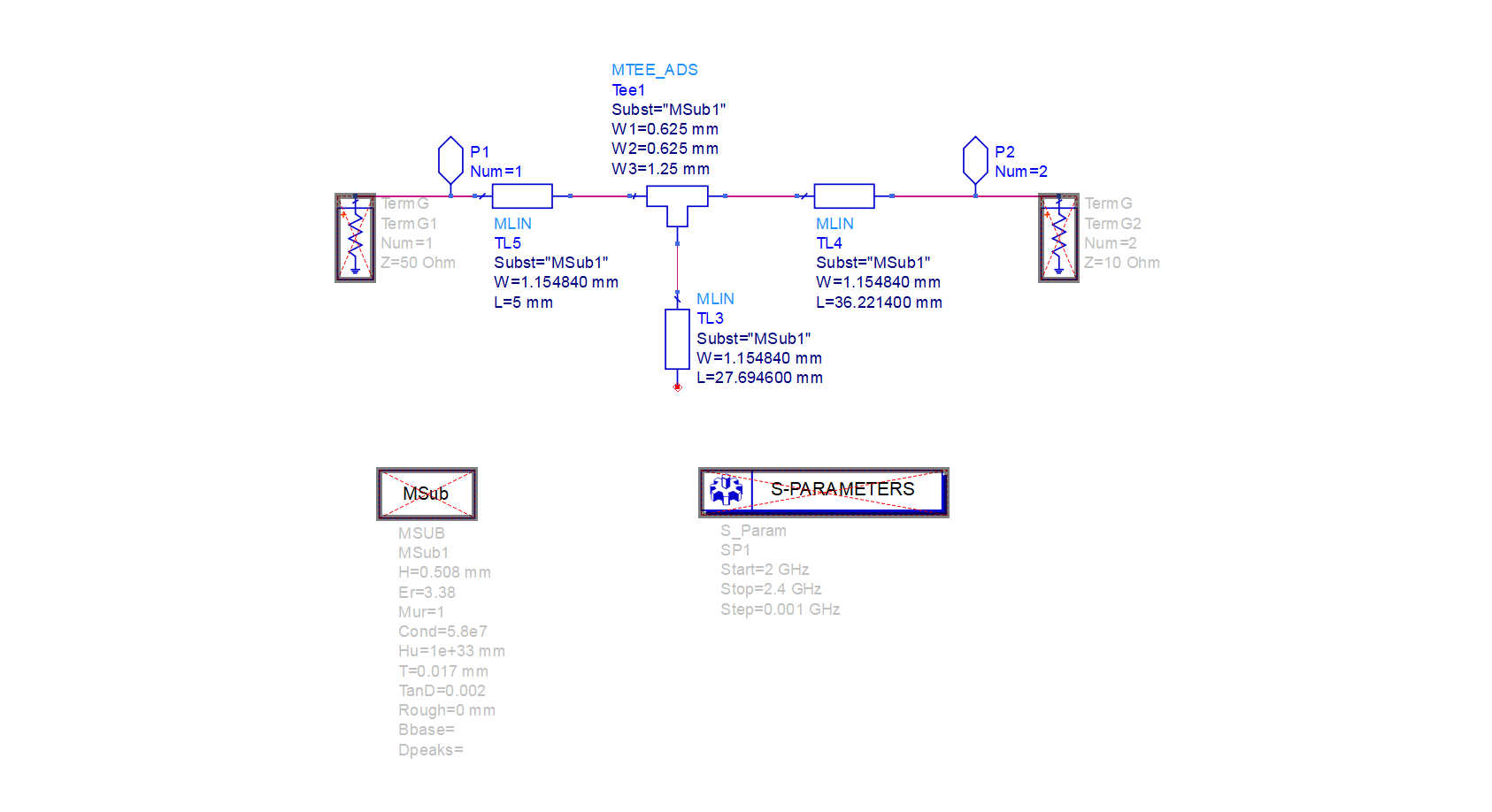
接下来我们回到ADS的Home页面,在我们刚才创建的原理图电路的cell列表里,再创建一个symbol文件,如图:
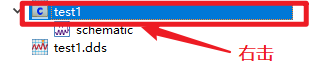
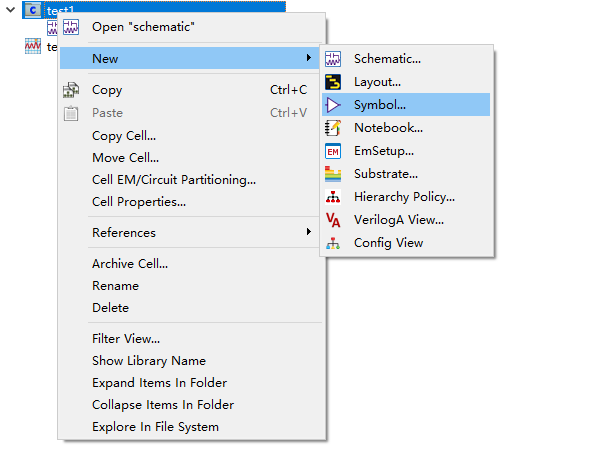
创建后会自动打开symbol电路,并弹出对话框,在这个对话框里,我们可以选择symbol的样式,我们的匹配电路只有输入输出两个脚,我们随便选择一个二端口网络即可:
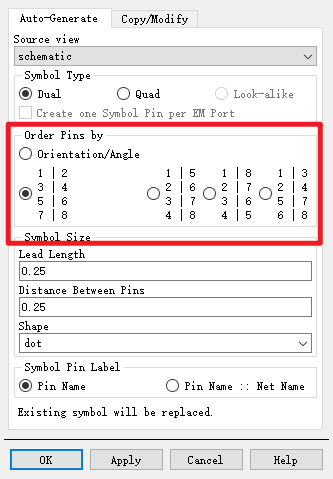
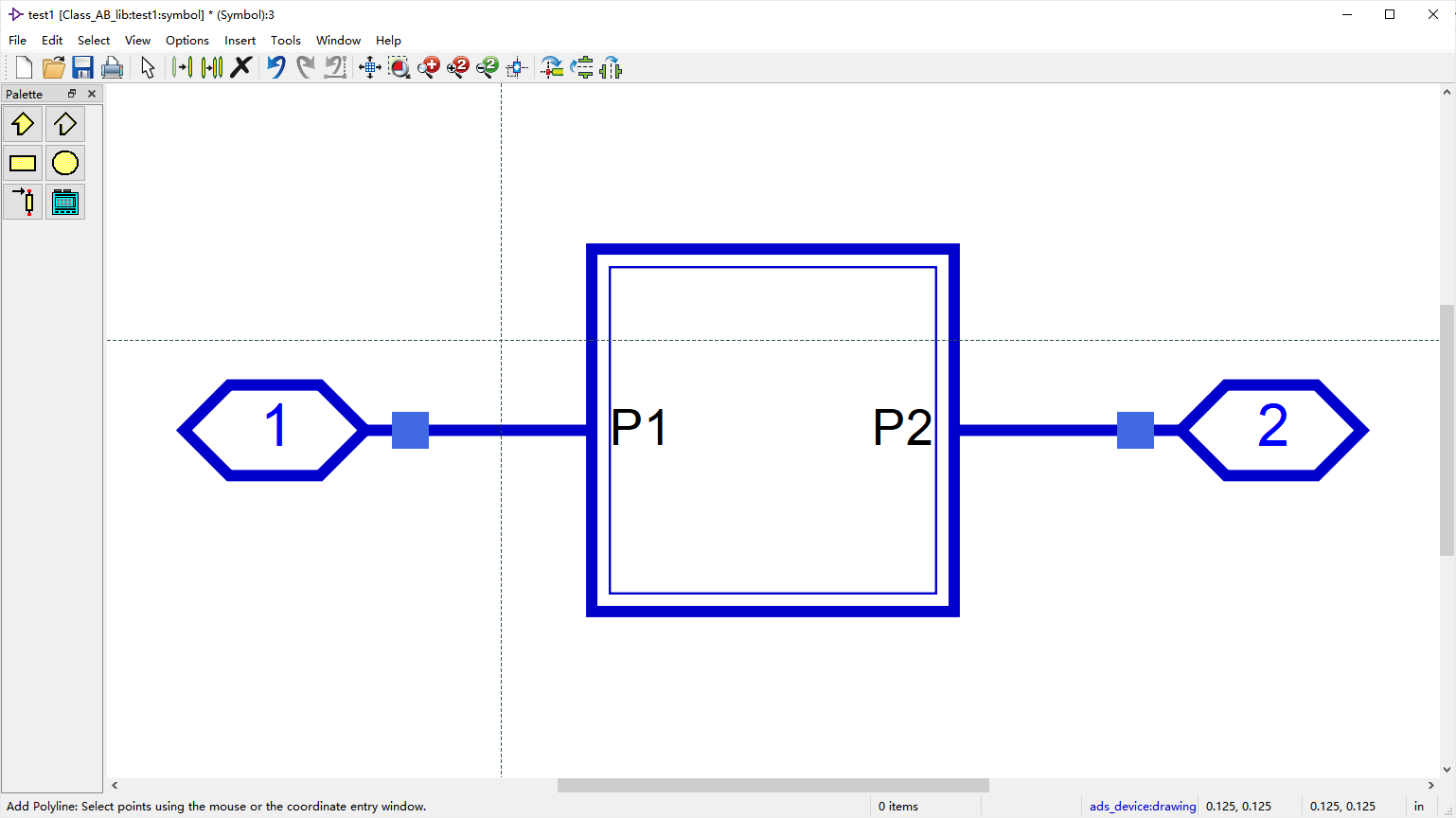
如果想要更改样式,点击菜单栏中的Open Symbol Generator dialog即可,如图:
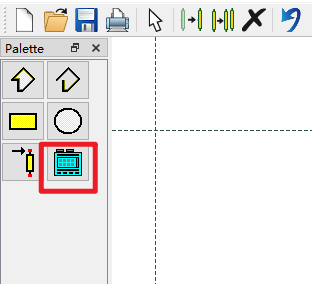
完成后点击保存,然后退出。创建好以后,symbol会自动与原理图进行连接。我们重新打开一个新的原理图,这个原理图的Cell以test2命名,点击库文件即可加载刚才创建的symbol,如图:
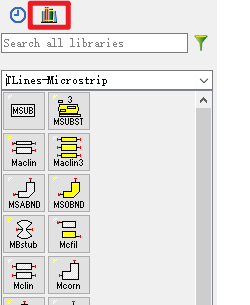
单击Workspace Libraries,在里面找到我们刚才创建的symbol,双击放置在原理图中即可完成symbol的导入。symbol的名称就是symbol所在的Cell电路名称,我这里起的名称为test1,大家可以自行创建。如图:
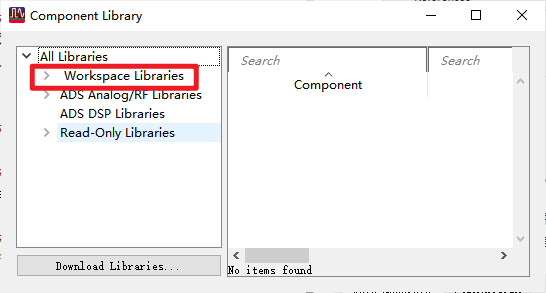
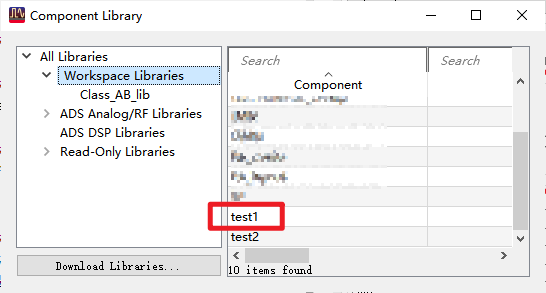
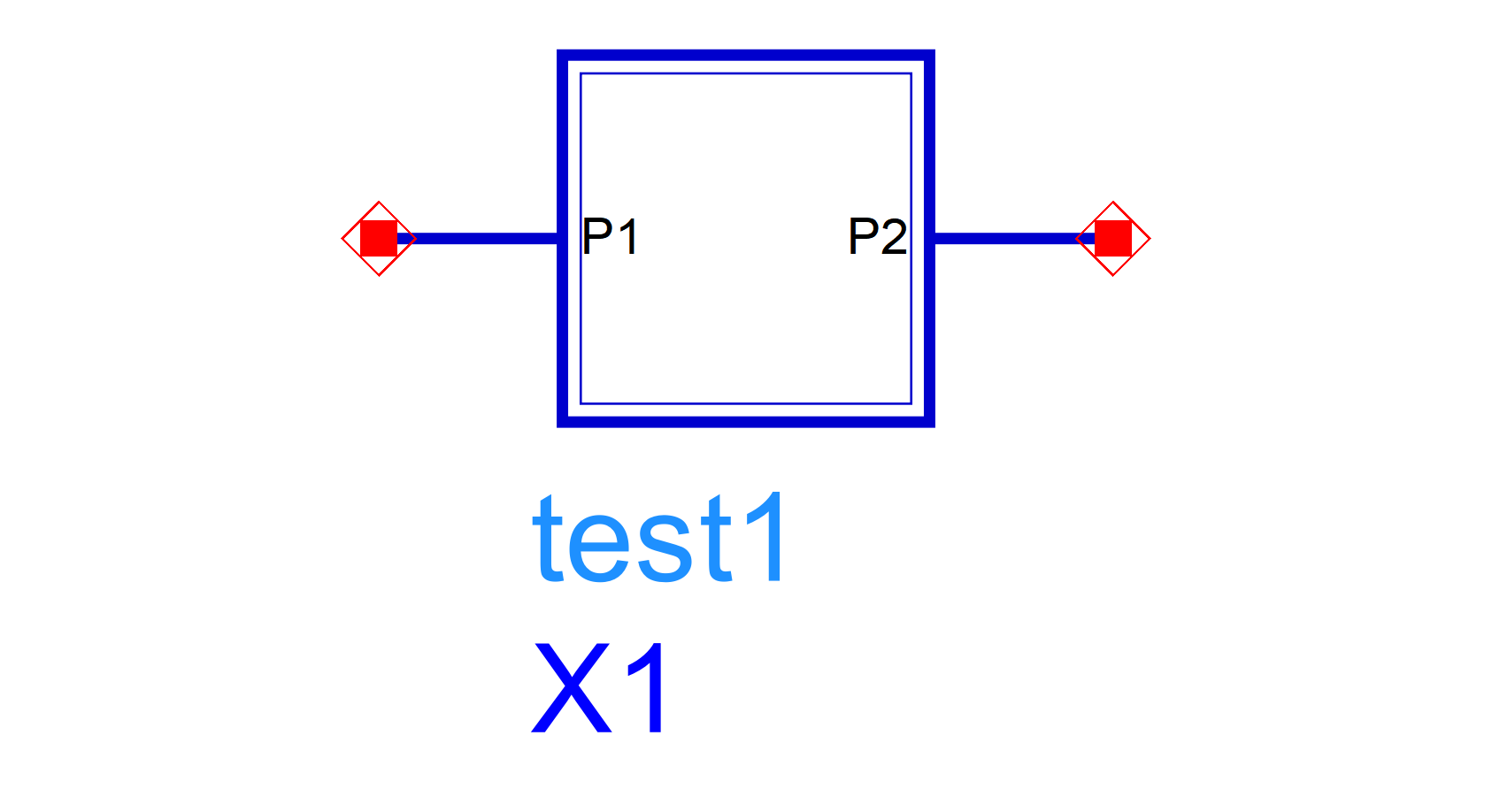
大家可以单机顶部菜单栏里查看子电路的按钮,来查看symbol对应子电路的原理图,如图:
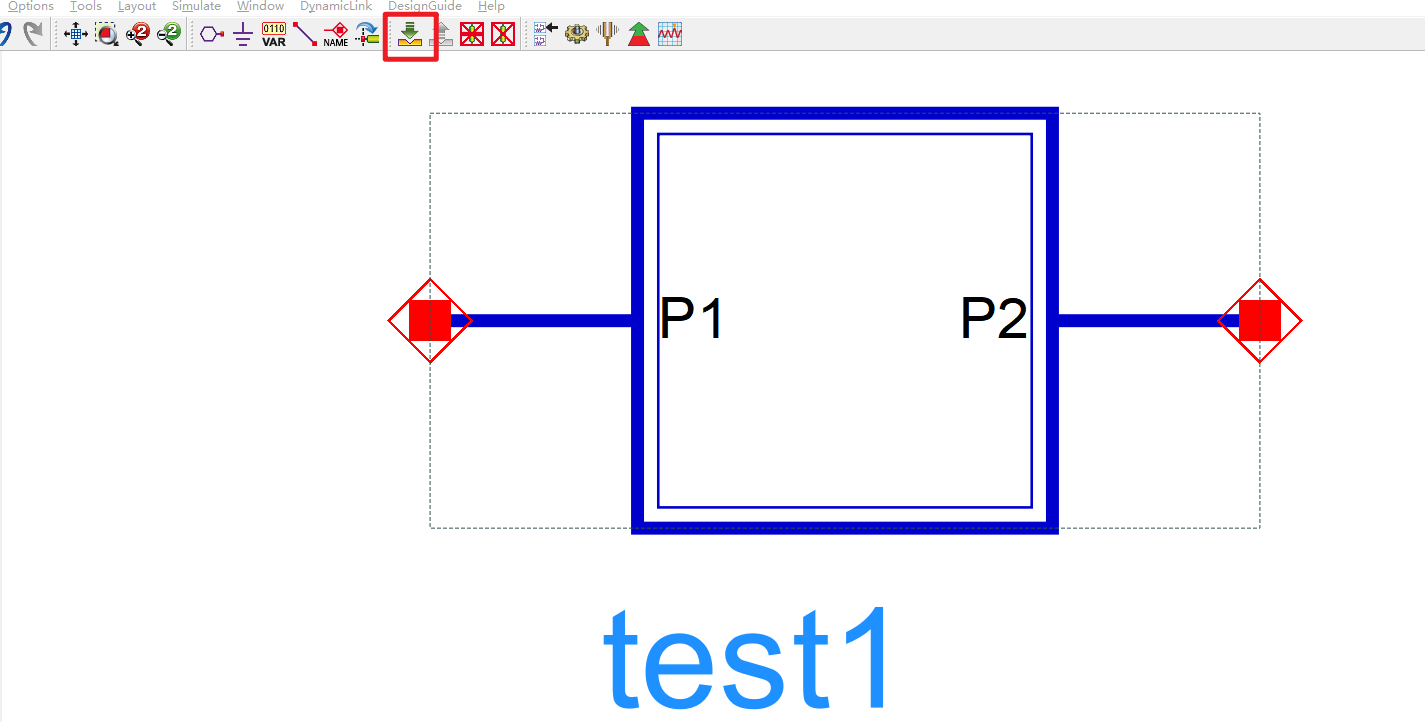
其子电路原理图如图:
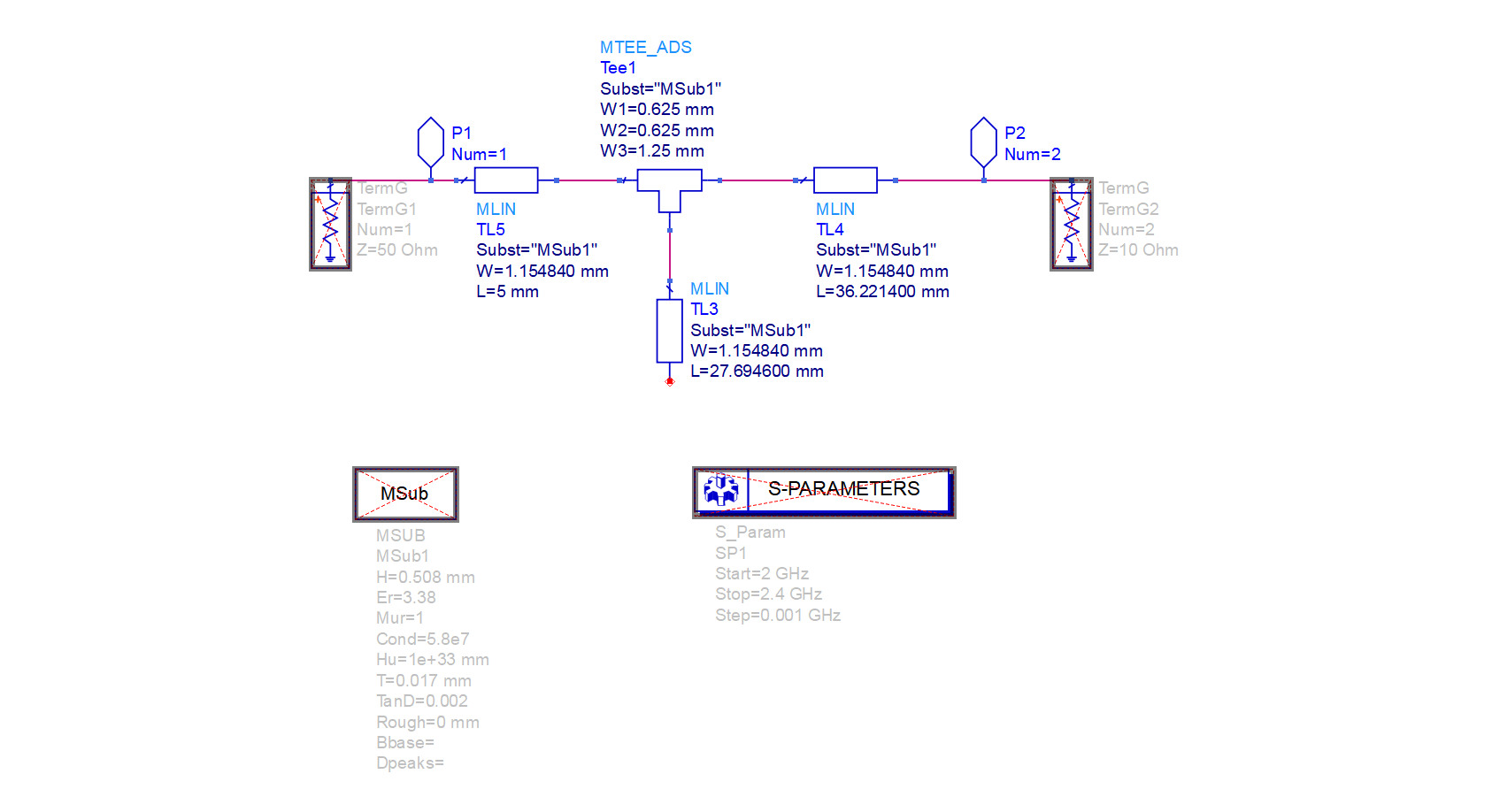
可以看到,我们刚才创建的原理图与symbol已经联系起来了,下面,我们就可以在整体电路中使用该symbol进行仿真设计了。我们在test2原理图中调用test1的symbol,test2我们就称为主电路,test1就是子电路。我们在主电路对symbol进行S参数仿真,来观察一下仿真结果与我们刚开始的结果有无异同,test2的原理图电路如图:
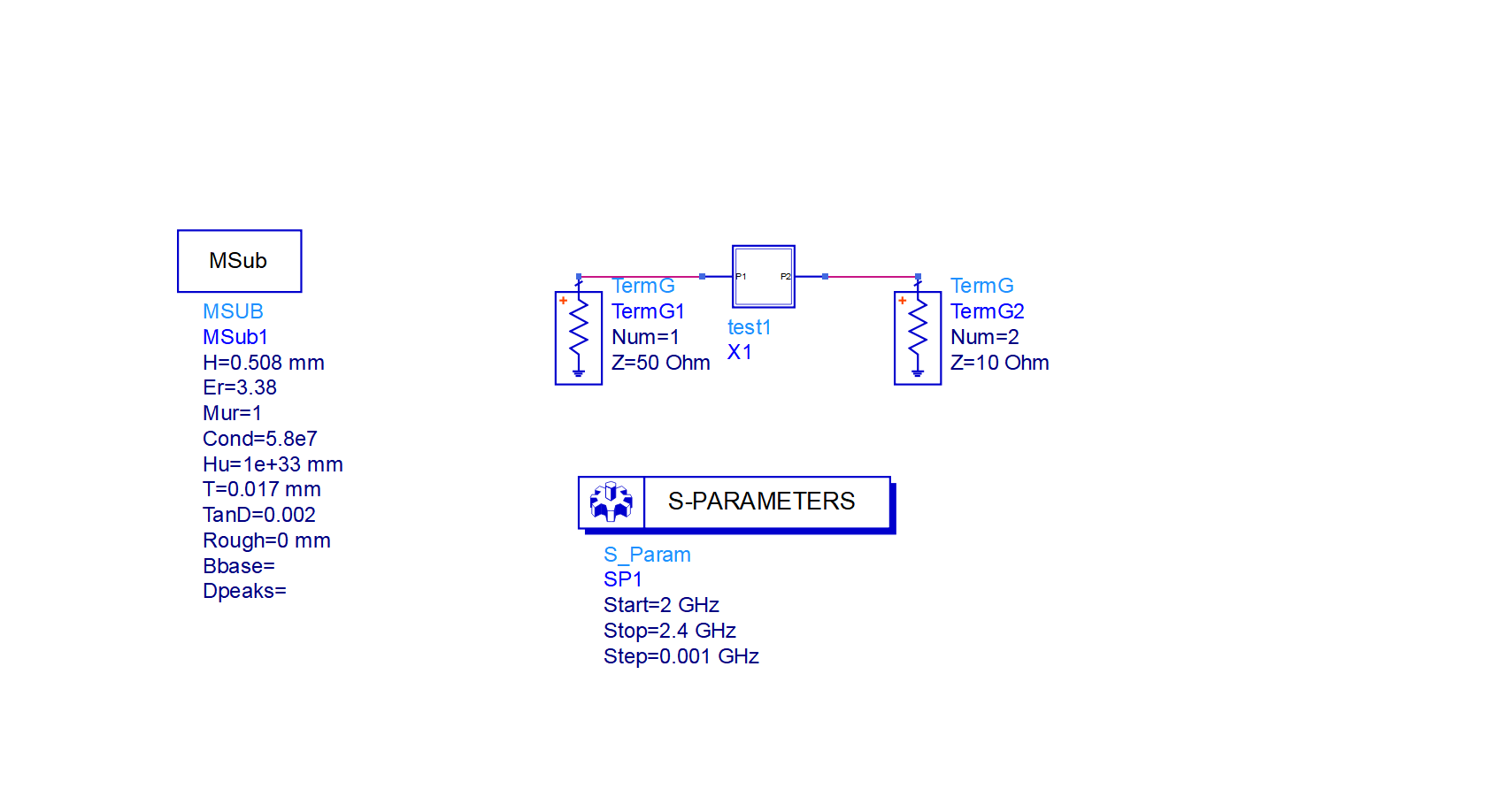
注意,如果symbol电路里有微带线的话,我们还需要在主电路(test2)中加入MSub组件。主电路搭建完成后,进行仿真,仿真结果如下:
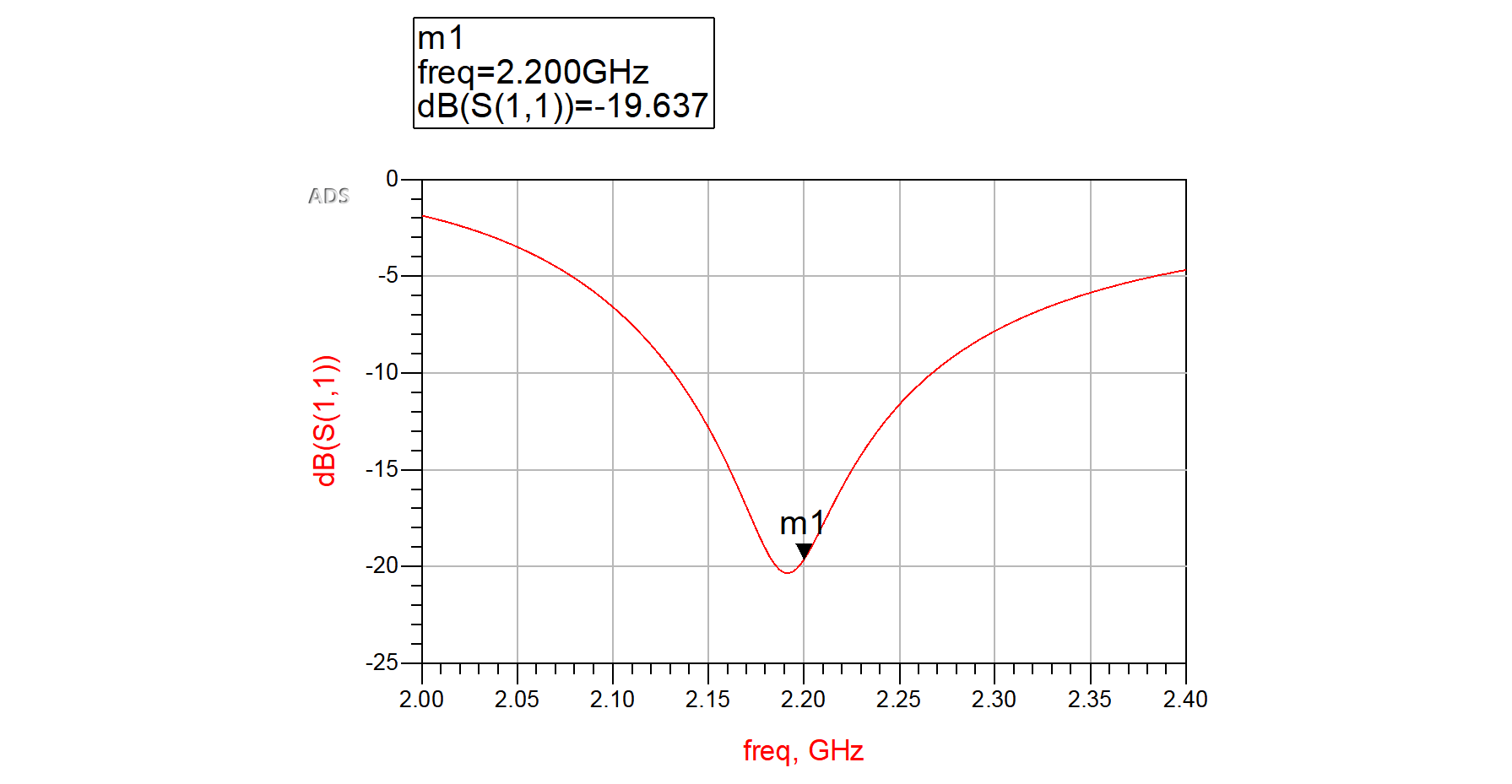
仿真结果与直接对test2电路进行仿真的结果一致。以上就是原理图电路封装成symbol的流程。
二、版图设计
我们设计一个电路时,不仅要完成其原理图仿真,还要设计对应的版图电路,进一步才能设计出最终的PCB电路板。那么,能不能创建一个symbol,同时连接对应子电路的版图和原理图呢?答案是:对于包含传输线的电路来说(微带电路),电路的传输线部分可以转换成版图形式,同一个symbol元件是可以将传输线的原理图和版图连接起来的,但对于一些没有版图模型的元件来说,只能制作原理图形式的symbol。一般情况下,拿微带线举例,我们可以将微带线部分制作成symbol,这个symbol是同时具有版图和原理图两种形式的,然后在主电路中将其与剩下的元件连接起来,进行整体版图原理图联合仿真。下面将继续以微带线形式的单支节匹配网络电路为例,为大家介绍如何将symbol元件与版图电路连接起来。
首先,我们需要将微带线形式的电路转换为版图形式,直接在symbol电路的原理图电路中进行操作,转换后的版图电路如图所示:

可以看到,系统自动在版图上生成了两个端口,这是因为symbol的原理图电路中已经设置了两个端口,在转换为版图的过程中,系统会自动将原理图中的端口与版图进行匹配。转换完成后,我们设置Em仿真器、板材信息以及相关的其他信息,设置方法在之前的文章中已经提到了,或者大家可以自行百度,这里不再赘述。完成所有设置后,我们打开EM仿真器,在上边菜单栏中可以查看编辑或新建symbol文件,如图:

因为我们之前已经创建了一个symbol,所以点击该按钮后,直接会跳转到symbol文件中去。因为我们已经设计了symbol的版图电路,所以这个时候我们可以在Open Symbol Generator dialog中设置symbol的版图样式了,如图:
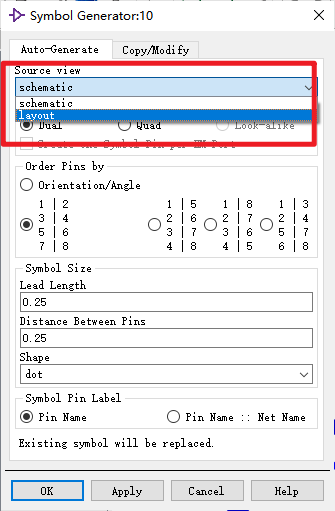
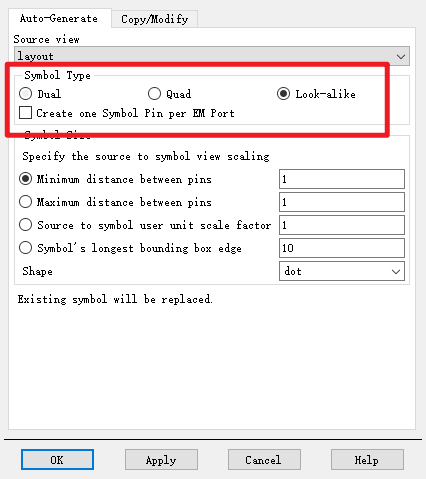
设置完成后的效果如图所示:
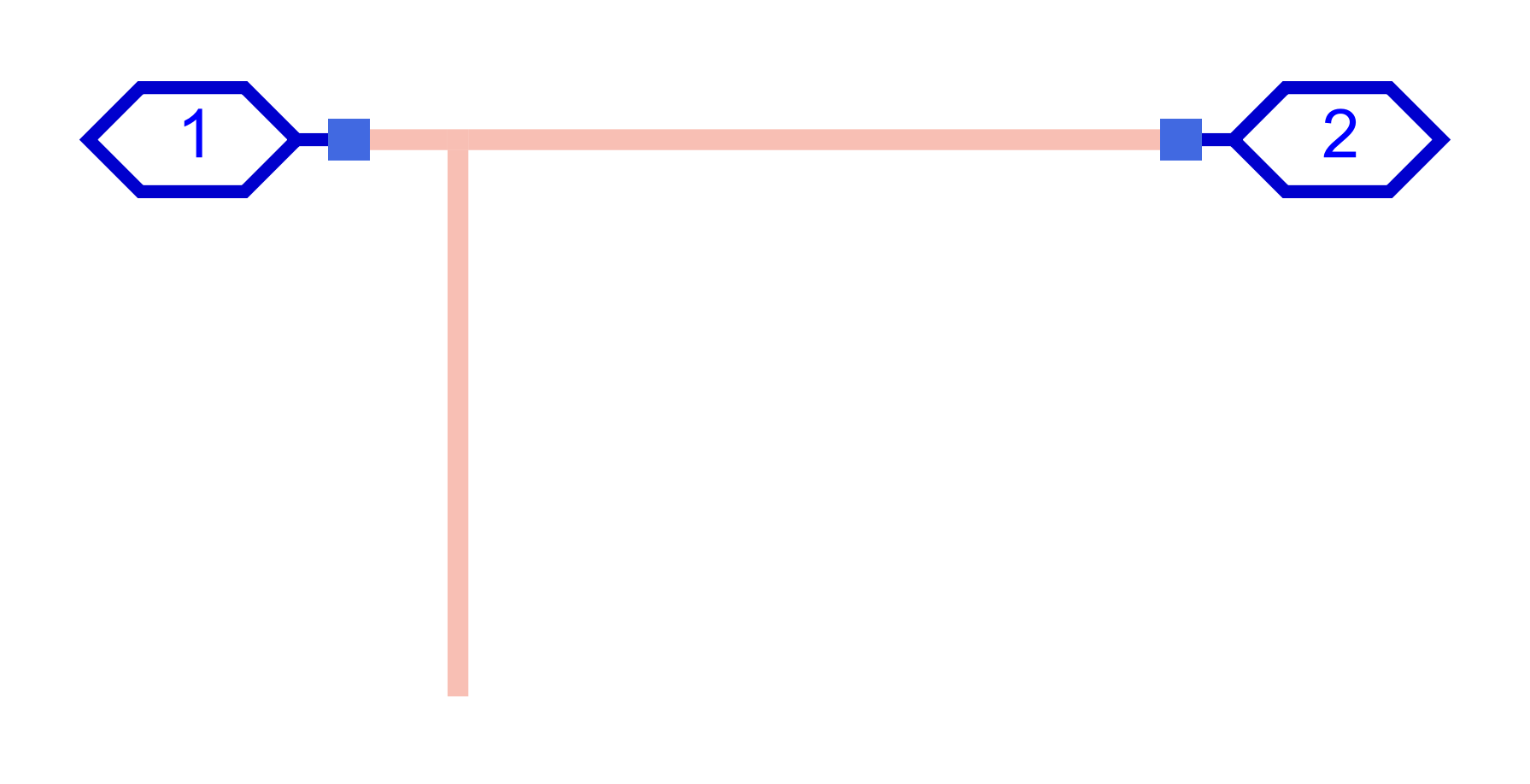
当然,我们也可以保持原来的那个样式不变。完成设置后,保存并退出,接着我们返回到EM仿真设置中,点击Model选项,在右边有一个Auto-Create Now/Auto-update Now,点击这个按钮,即可创建或更新symbol电路的版图电路。如图:
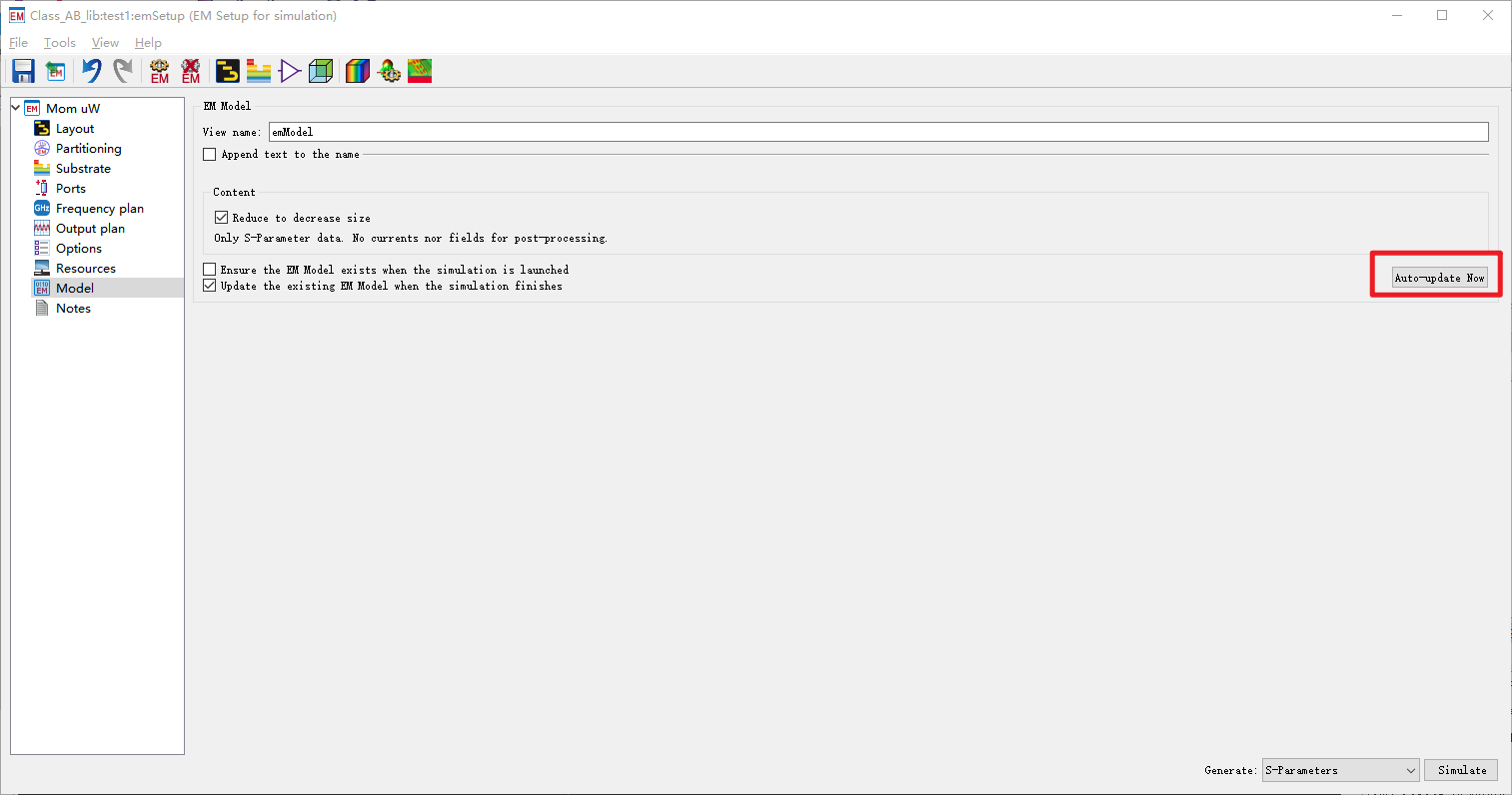
完成创建后,我们首先进行版图的EM仿真,方便后续的对比,仿真结果如图:

然后,我们打开test2电路,使用上边菜单栏中的Choose View for Simulation按钮可以切换symbol的电路形式,即在主电路中使用symbol的原理图电路仿真还是使用版图电路仿真,如图:
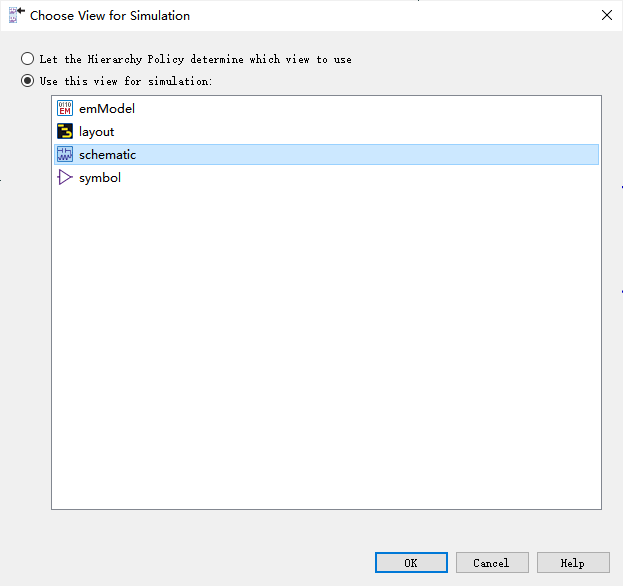
切换成原理图形式,我们就可以像刚才一样查看symbol的子电路,切换成emModel形式,我们就可以在主电路中调用版图的EM仿真,这大大简化了整体电路的版图原理图联合仿真操作。我们切换成emModel形式,在主电路中进行仿真,仿真结果如图:
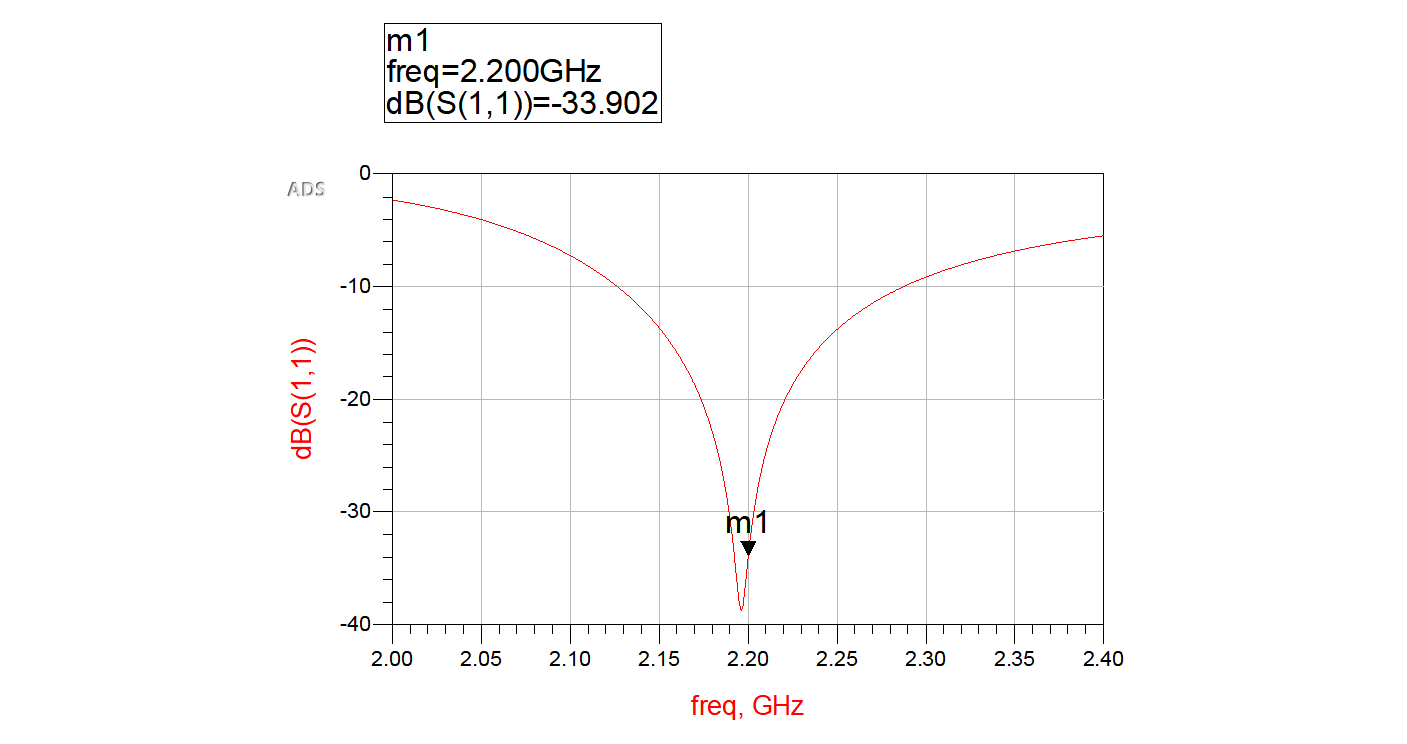
这和我们刚才进行的EM仿真结果一致。
三、总结
本文介绍了ADS软件symbol元件的创建方法,将子电路封装成symbol元件,能够很方便的进行子电路的仿真设计,同时可以极大地提升设计人员的工作效率。
- 分享
- 举报
-
161 2022-02-10 11:05:46回复 举报你好博主,就是我按照你的方法创建了symbol,但是当我点击图标想要push into 后发现报错,显示cannot push into the instance,请问一下是什么问题呢?
-
浏览量:19428次2021-06-18 00:29:01
-
浏览量:3736次2020-08-18 15:39:19
-
浏览量:24034次2021-06-20 00:19:12
-
浏览量:18566次2021-06-20 17:47:13
-
浏览量:21738次2021-06-21 20:56:40
-
浏览量:16671次2021-06-15 00:09:06
-
浏览量:4707次2021-07-23 11:31:27
-
浏览量:4708次2021-07-23 11:33:52
-
浏览量:11987次2021-05-23 01:13:25
-
浏览量:10402次2021-06-25 16:41:43
-
浏览量:1641次2020-08-30 00:47:29
-
浏览量:1620次2020-08-30 00:47:44
-
浏览量:2037次2023-11-14 13:37:34
-
浏览量:1833次2019-12-05 16:34:01
-
浏览量:19272次2020-12-07 00:56:53
-
浏览量:4672次2019-05-24 09:13:07
-
浏览量:9514次2020-08-18 21:11:17
-
浏览量:3940次2019-05-23 09:30:53
-
浏览量:21067次2020-12-15 19:37:32
-
广告/SPAM
-
恶意灌水
-
违规内容
-
文不对题
-
重复发帖
技术凯





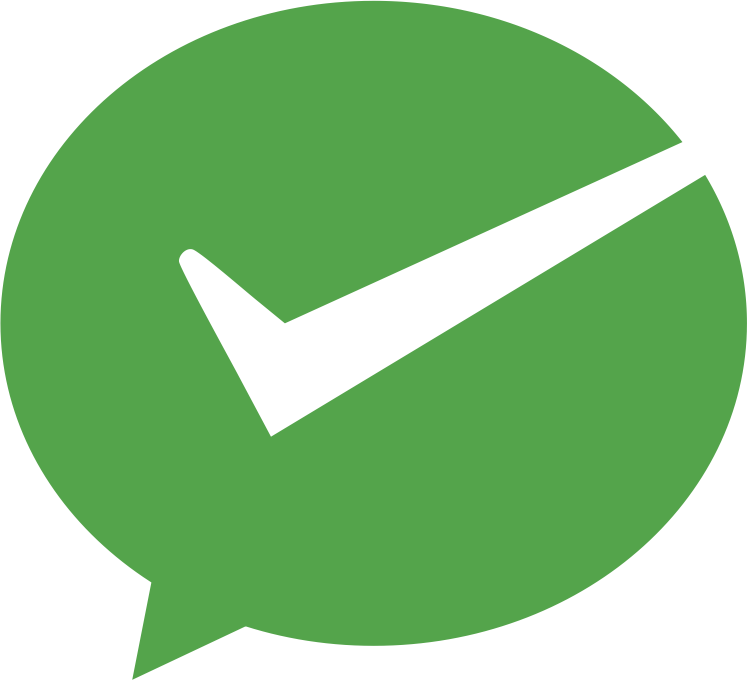 微信支付
微信支付举报类型
- 内容涉黄/赌/毒
- 内容侵权/抄袭
- 政治相关
- 涉嫌广告
- 侮辱谩骂
- 其他
详细说明


 微信扫码分享
微信扫码分享 QQ好友
QQ好友